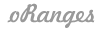Oranges Calculator - User Manual
About Oranges Calculator
Holdem Ranges Explorer is a hand range tool which was developed to help holdem poker players better to understand how frequently range hits specific hands and allows you to calculate the probability of starting hand range to fit a given board, conveniently visualize opponents ranges and build your own range to significantly increase your skill.
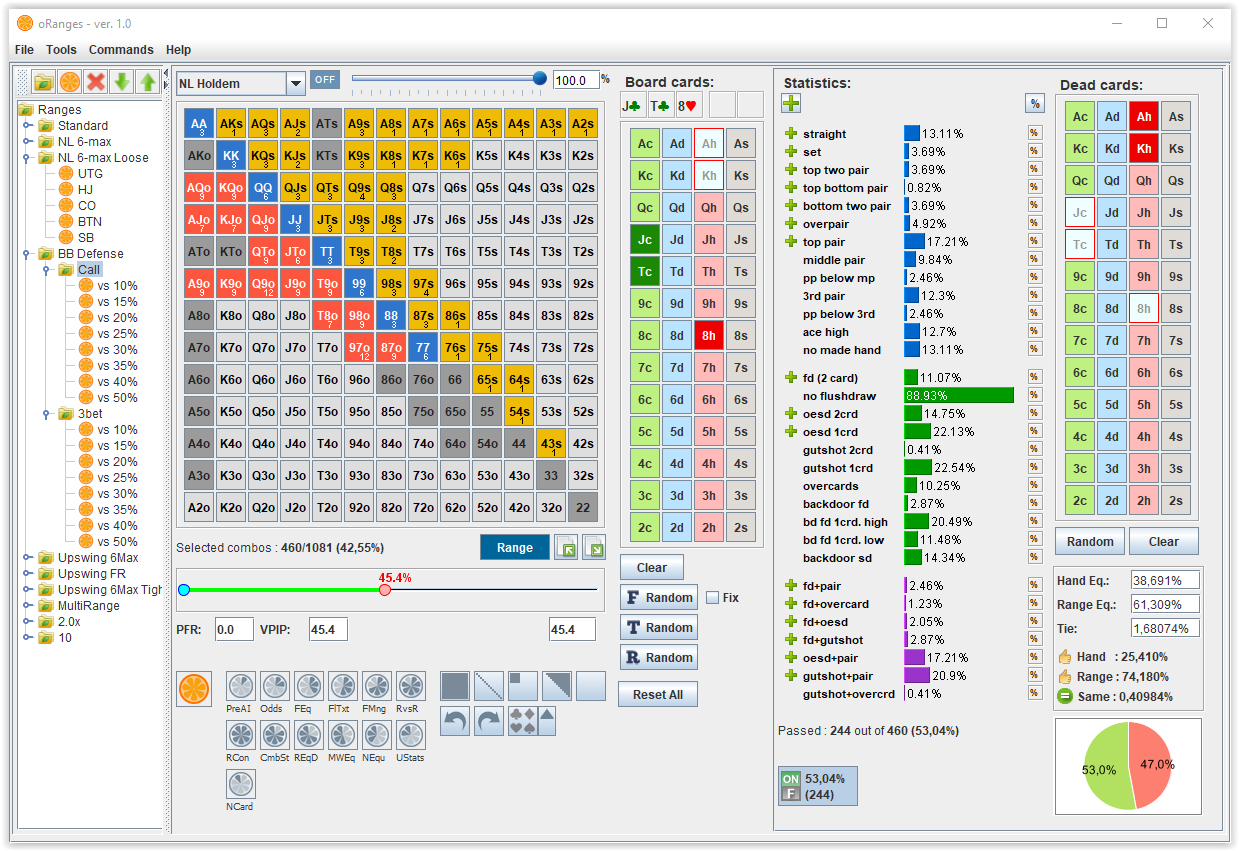
Light and Dark Look and Feel
The program allows you to select light and dark color themes for application windows elements.
To change the color theme, select Help in the main menu and Light or Dark mode.
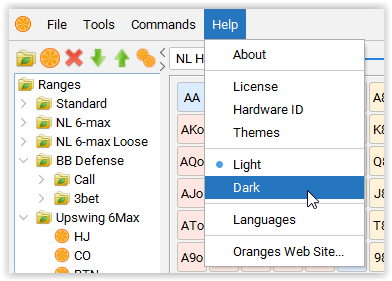
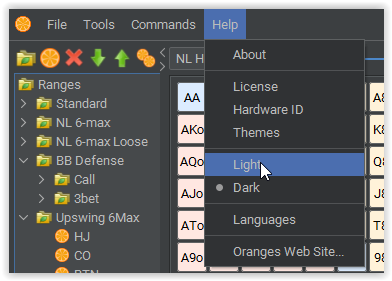
Matrix Themes
The program has several themes of color options for elements of the starting hands table.
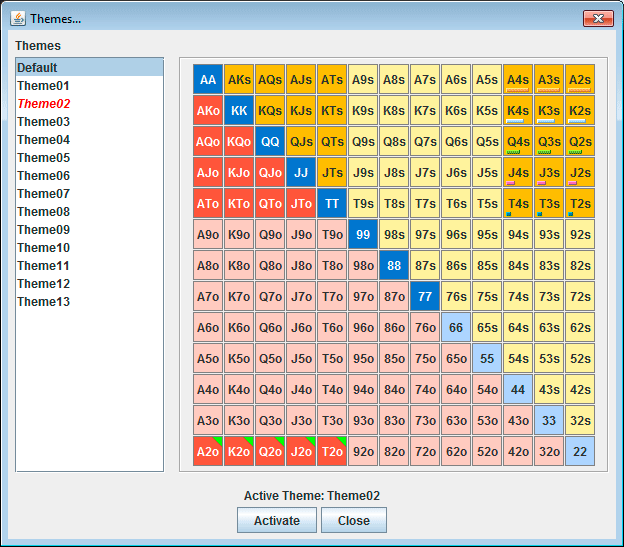
To open the theme selection window, select Help -> Themes in the main menu.
Select a theme and click the "Activate" button.
Language selection
The program has the ability to change the language of menus, alerts and messages.
To open the language selection window, click Help -> Languages in the main menu.
Select a language and click the "Activate" button.
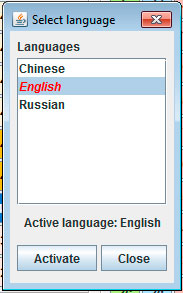
The language selection option has appeared since version 1.0.0.964 and supports Russian and Chinese languages.
Starting hands selection
The starting hands table is designed for constructing ranges.
Click the left mouse button on the desired hand to select or deselect it.
If you need to select several nearby hands, hold the left mouse button pressed over the desired hands and release it at the end of the selection.
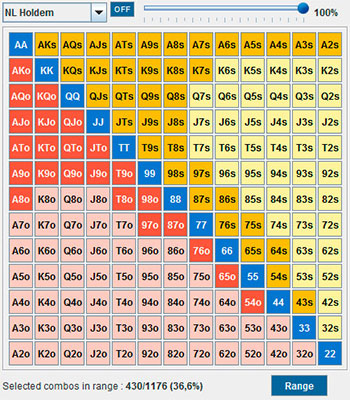
By double-clicking the left mouse button on the cell, automatic selection takes place, depending on the position of the cell.
For example, if you double-click on pair 55, then AA-55 will be automatically selected.
If you double-click on connectors, for example 65s, or connectors with one gap, for example 64o, then all connectors or connectors with one gap higher will be automatically selected: AKs-65s and AQo-64o, respectively.
If you double-click on any other cells, then filling happens like this: A5s -> AKs-A5s, K4o -> KQo-K4o.
Watch example
Below the starting hands table is located the range selection slider, which is designed to quickly enter and delete starting hands, according to the hand ranking order, which can be set up in the drop-down list above the table.
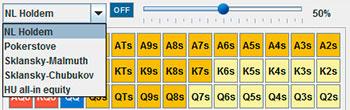
Below the range selection slider, there are two input fields PFR and VPIP, where you can manually enter the percentage of range hands. Enter the percentage of hands you would like to add to the range in the VPIP field and press Enter, and in the PFR field - percentage of hands you would like to delete from range.
Below the PFR and VPIP fields there is Orange button for saving of current range, 6 buttons for tool's quick launch (from Menu->Tools) and 5 buttons for standard ranges selection.
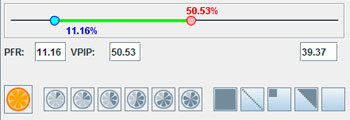
Tip: If you click on the tool's quick launch button when it's already open, the tool window will be closed.
Applying weights to starting hands
Each hand from the range can have its own percentage of use. Some hands (for example AA-KK) are always played (100%), and some (66-22) in a certain percentage of cases, for example, in 50% of cases.
To set the frequency of usage of the hand in the range, the weight of the hand is used.
There are two ways to set the weight value:
1. using the slider above the starting hands table.
Turn On weight slider above starting hands table.
To activate/deactivate the slider for setting up the weight of the hands, set the button to the left of the slider in the ON/OFF mode. Use the slider to set the desired weight value.
If ON mode is active, left-click on the hand in the starting hands table, which weight has to be changed. If you do not release the mouse button, you can set the weight of a number nearby starting hands.

2. Right mouse click on specific starting hand to set the the desired value of weight slider in pop-up window.
Close the pop-up window by clicking on the red Close button  .
.
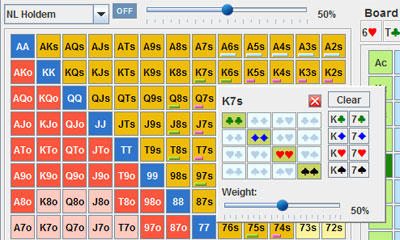
The weight bars have different colors depending on the weight value in the intervals:
(0%,20%],(20%,40%],(40%,60%],(60%,80%],(80%,100%)
Tip: Move mouse over any weight slider and use the mouse scroll to set the value of weight.
All weight sliders in the program can be configured with a mouse scroll.
Tip: If the hand is selected in the matrix, then when you hover the mouse over the selected cell, you can use the mouse wheel to set the weight value.
Fine-tune selection of starting hand
Right mouse click on any hand in the starting hands table. A pop-up window will be shown with a table of all possible combinations of cards for the hand.
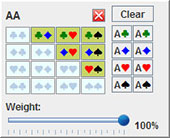
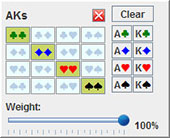
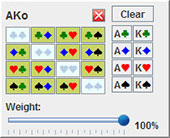
Hand can be selected or deselected by pressing the left mouse button. Do not release the mouse button, if you want select/deselect nearby hands.
To deselect all hands containing a particular card, click on the button with corresponding card.
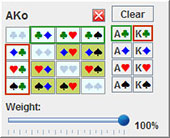
Close the pop-up window by clicking on the red Close button  .
.
Board cards selection (flop, turn and river)
If the starting hands table is not empty, the program will start automatically Preflop calculation.
The board cards can be selected one at a time or use the buttons below board cards table for generating random 3 (flop), 4 (turn) or 5(river) cards.
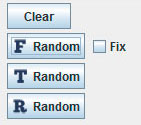
If 3 or 4 board cards have been already selected, you can fix them by checking the corresponding Fix checkbox. When the board cards are fixed, clicking on the Turn Random and River Random buttons respectively will generate one random card for the turn or river.
Range tree
This element is for storing your ranges in a tree structure.
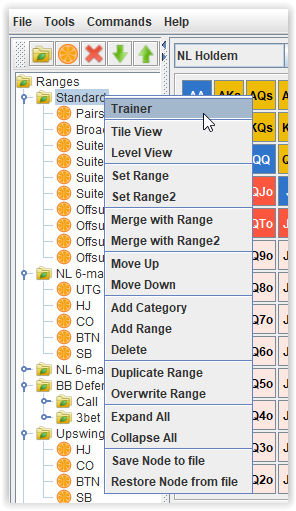
There can be 2 types of nodes in the tree - folders and ranges, which have their own special icons.
There is a toolbar at the top of the panel with icons for frequently used operations.
Drag & drop functionality is implemented in the tree. It is possible to drag and drop folders and ranges using the mouse.
Select the required node with the mouse and, while holding down the mouse key, drag the node to another position in the tree.
If you press and hold the Ctrl key at the same time, the original node will be copied.
When you right mouse click on any node in the tree, folder or range, a pop-up menu appears with additional options.
Trainer will be described in the following section.
Tile View and Level View operations will be described in the following sections.
Set Range and Set Range2 are intended for setting the range in the appropriate matrix.
Merge with Range and Merge with Range are designed to merge a selected range with a range that is already set in the matrix (main matrix or Range2).
When applied, the weights of the hands are summed up.
Example:
if A2o in the matrix has a weight 50%, and in the selected tree node 30%, then A2o's weight in the matrix will become 50% + 30% = 80%.
Move Up and Move Down moves the selected node higher or lower within the current level of the tree.
Add Category creates a new subfolder. Works if the node folder is selected.
Add Range adds the range currently selected in the matrix to the current tree node.
Delete deletes the selected node.
Duplicate Range creates a duplicate of the selected node.
Overwrite Range allows you to adjust the range stored in the node. You have to set the replacement range in the matrix and then select this option on the node you want to overwrite.
Expand All and Collapse All expands or collapse all tree nodes.
Save Node to file and Restore Node from file allows you to save a node in a file and restore the node from this file.
This option is convenient if you want to transfer a node to another computer with the installed oRanges program.
Range tree Trainer
The option is designed to test the knowledge of previously entered ranges.
The program will recognize the ranges in the selected folder, randomly select one of the ranges, then randomly select a hand and prompt you to answer the question whether this hand is included in the selected range or not.
Ranges in subfolders are ignored.
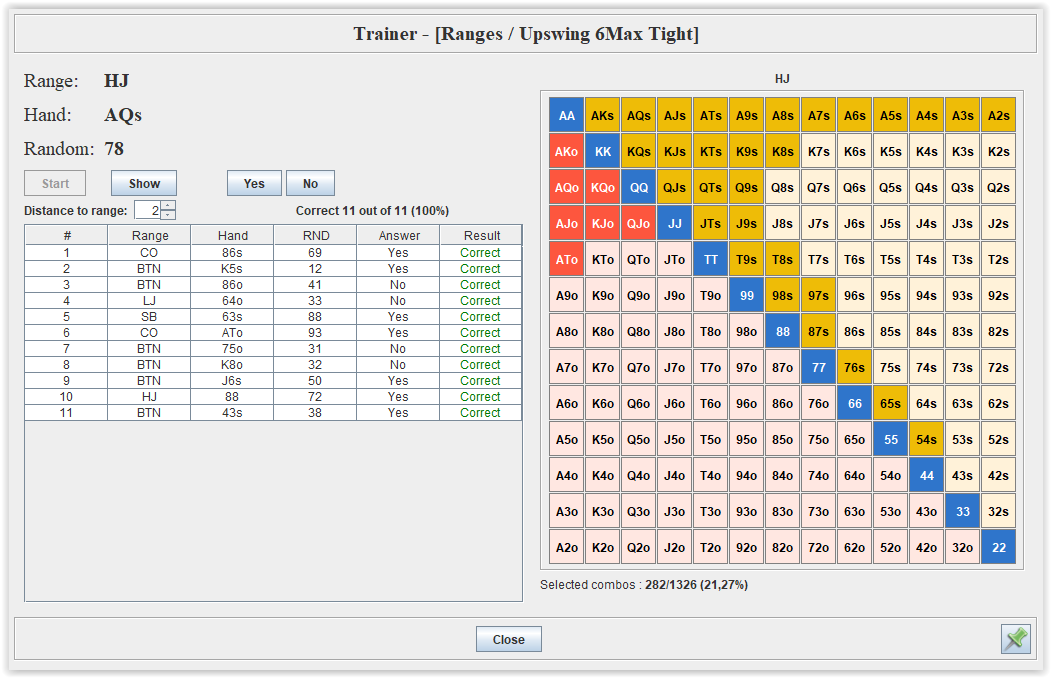
To start training press the Start button.
The program will randomly select a range in the selected folder, a random hand and show them in the Range and Hand fields.
When you click on the Show button, the selected range will be shown in the matrix.
Each hand in any range has a non-zero weight and a weight value less or equal than 100%.
Each time you have a question a random number from 1 to 100 will be generated in Random field.
If the value in the Random field is less or equal than the weight of the hand in the range, then the generated hand is considered to be in the range.
Otherwise, the selected hand is considered out of range.
Such logic in the program helps to correctly choose and memorize the frequency (equal to the weight of the hand) with which it is necessary to perform a certain action.
For example, if hand 66 is in the range with a weight of 30% and the Random value is less or equal than 30, then the hand is considered to be in the range.
If the Random value is greater than 30, then the hand is out of range.
The program expects a Yes or No response, according to the described above logic.
After you click Yes or No, the question and your answer will be recorded in a table, indicating whether you made the right choice or not.
When you click on any row in the table, the matrix will show the corresponding range and you can check your answer.
If you have small ranges (eg 20% range), random hand selection will often give the obvious answer.
To avoid an excessive number of obvious answers, there is a Distance to range parameter,
which indicates the maximum number of cells in the matrix up to the hands from the range.
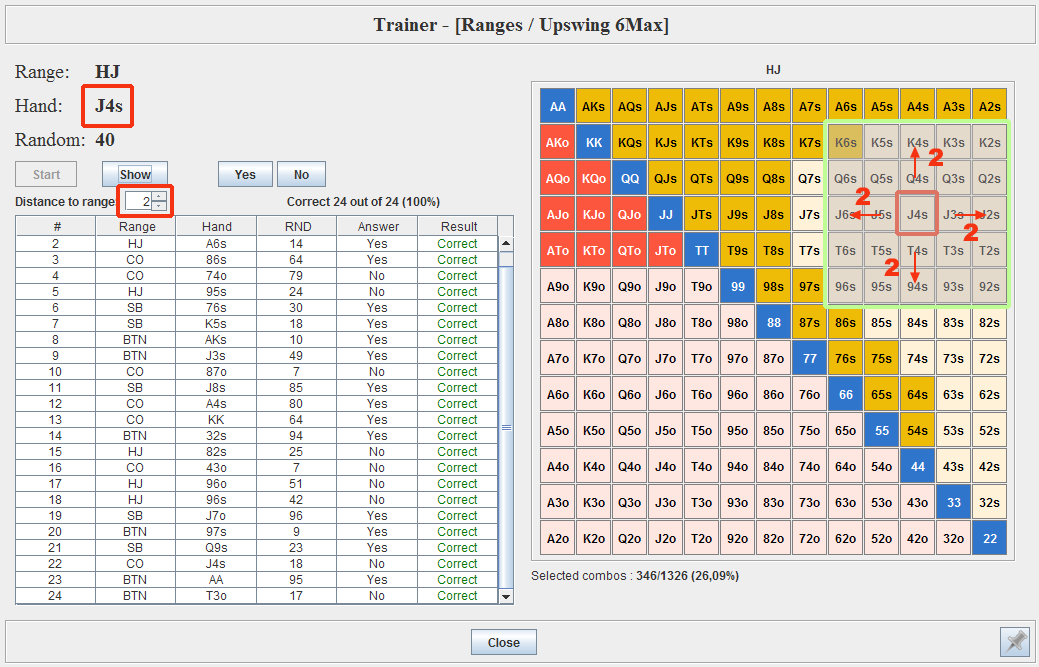
For example, if Distance to range is 0, then hands will only be generated from the range itself.
Range tree Level View
This option is designed to view the tree structure and ranges in a convenient form.
It allows you to quickly and clearly view the created ranges and the corresponding strategies.
It is possible to choose the orientation of the image - horizontal or vertical.
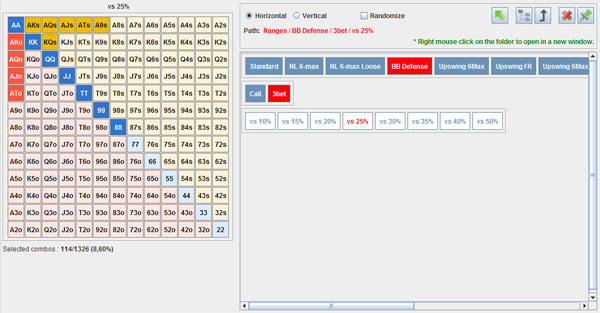
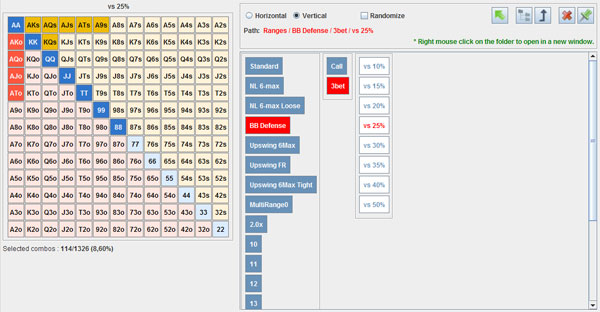
If the checkbox Randomize is checked and and some hands in the range have weights, then you can get a randomized range where hands will be shown with a probability equal to the weight.
Can be used to simulate a specific range based on hand weights when responding to an opponent's actions etc.
If you right mouse click on any folder, a new window will be opened, where this folder is the root.
Range tree Tile View
This option allows you to view and save as image all ranges in the current folder.
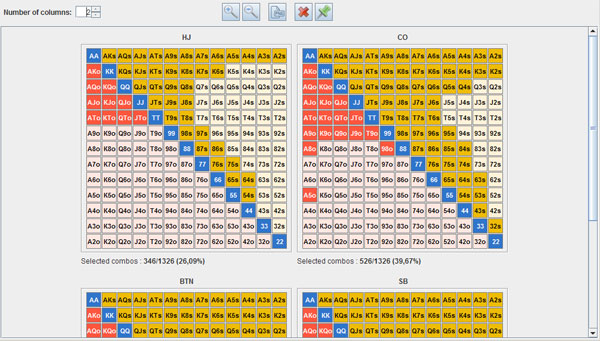
You can select the number of columns for easy viewing or saving to an image.
It is possible to increase and decrease the size of the displayed matrix. Press the plus button to increase, and the minus button to decrease the size of matrix.
Flop texture filter
This filter is used to generate random flops with a specific structure. With the help of this filter you can conduct a study how certain ranges fall into the boards with the selected texture.
To open the filter, you can press Ctrl + X or open it using the main menu Tools -> Flop Texture filters
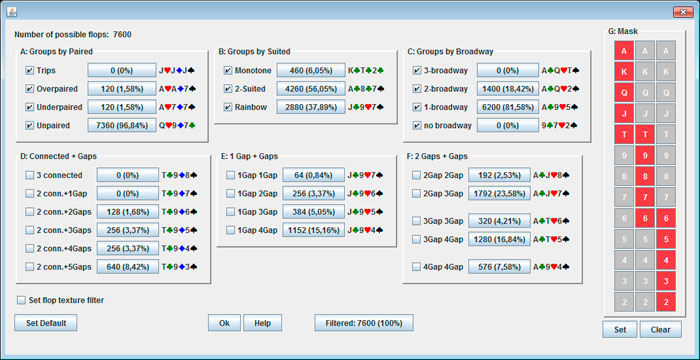
All possible flops are being generated at the opening of the filter window. All cards are taken into account except those selected in Dead cards.
Therefore if you will change the Dead cards, you should reopen the Flop texture filter window,
to generate new flops to avoid discrepancy between previously generated flops and new dead cards selection.
The filter consists of several blocks. By combining filters from different blocks, you can generate almost all kinds of flops.
It should be kept in mind that each of the filter blocks A: Groups by paired, B: Groups by suited, C: Groups by broadway
are the partitions of the set of all possible flops. It means:
{Trips}% + {Overpaired}% + {Underpaired}% + {Unpaired}% = 100% and
{Trips}, {Overpaired}, {Underpaired} and {Unpaired} subsets do not contain common elements.
Every possible flop is included in one and only one of the subsets.
Flops are filtered according to the formula:
Filtered flops = (A ∩ B ∩ C) ∩ (D ∪ E ∪ F), if (D ∪ F ∪ E) is nonempty, and
Filtered flops = (A ∩ B ∩ C), if (D ∪ F ∪ E) is empty.
where ∪ - Union of sets and ∩ - Intersection of sets.
In other words, the flop will be filtered only if it is included to the groups A, B, C simultaneously (when (D ∪ F ∪ E) set is empty) or if it is included to the groups A, B, C and (D ∪ F ∪ E) simultaneously (when (D ∪ F ∪ E) set is nonempty).
Block G: Mask is intended for selection of a flop mask. Since the order of 3 flop cards does not matter, you can choose any. In the program, the order of descending rank is selected. Example: if 3d Js Ac were floped, the AcJs3d flop will be generated.
The first column of the G: Mask corresponds to the flop card with the maximum rank, and the third column to the card with the minimum rank. This means that if the maximum rank in the first column is K, then A, in columns 2 and 3, will not affect the mask.
To activate the filter, select the «Set flop texture filter» check box and click Ok.
If number of filtered flops is equal to total number of possible flops there is nothing to filter and filter will not be activated.
After activating the filter, the letter F on the random flop generation button will be changed to Red color.
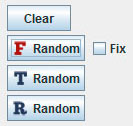
Statistics
This area consists of statistics bars and filter activation buttons.
Statistics are divided into 4 blocks: «Made hands», «Draws hands», «Draws and made hands combination» and User filter.
User filter appears only postflop.
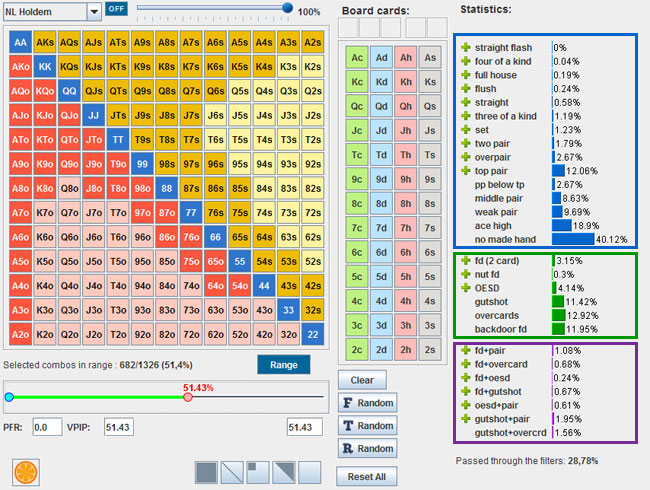
«Made hands» block is a partition of the set of all hands in the selected range and every hand is included in one and only one of the statistics of this block.
Each hand which is included in one of the statistics of blocks «Draws», «Draws and made hands combination» will be definitely included in some «Made hands» statistics, and possibly in other statistics. The statistics of «Draws», «Draws and made hands combination» have usually intersections with the statistics of other blocks.
This means that some hands can be included in several statistics of different blocks.
Example: AcKc on the flop Kh7c2c is included into "top pair" in «Made hands», "fd (2card)" in «Draws hands» hands and "fd + pair" in «Draws and made hands combination» block.
For each statistics, you can set  ,
, or leave it blank. Above the statistics block there is a button for switching mode
or leave it blank. Above the statistics block there is a button for switching mode  or
or  .
.
The  /
/ sign means that the statistics will be added or deleted. If you do not select
sign means that the statistics will be added or deleted. If you do not select  or
or  , the statistics will be skipped.
, the statistics will be skipped.
Statistics with a  are combined and hand repetitions are ignored. Then, statistics with a
are combined and hand repetitions are ignored. Then, statistics with a  are deleted from the obtained set.
are deleted from the obtained set.
To activate the selected filters, you must click on the corresponding main filter button below all statistics.
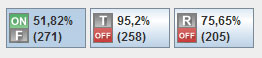
There are 3 main filter buttons for activating filters on each street postflop.
If you have already selected a turn or river card, and you need to change the filters in the previous street,
use main menu -> Commands -> "Switch to prev. street"/"Switch to next street" or press the Ctrl+Left / Ctrl+Right keys to return to the previous or next street, respectively.
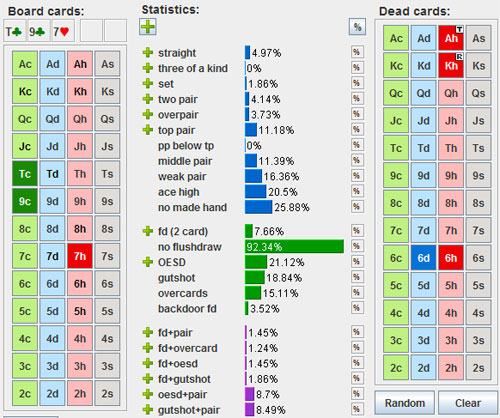
When you press Ctrl+Left and turn or river card is selected, the turn or river card is moved to Dead cards table and vice versa,
when you press Ctrl+Right, the river or turn card is moved back to the Boards cards.
Cards with T or R icons in Dead cards table is a clear sign that you are in switched mode.
When double clicking on the turn or river card you will get the same result as if you pressed Ctrl+Left / Ctrl+Right keys.
Also double clicking on any flop card allows to edit filters on flop.
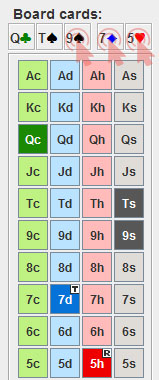
! If you select any Board or Dead card in this mode, the moved cards will be removed.
Applying weights to statistics
In some spots it becomes necessary to set up the frequency of opponent's actions with the made or draw hands.
For example depending on how often your opponent makes a 3-bet with top pair or middle pair, etc. in a particular situation, you may want to specify the probability of this action.
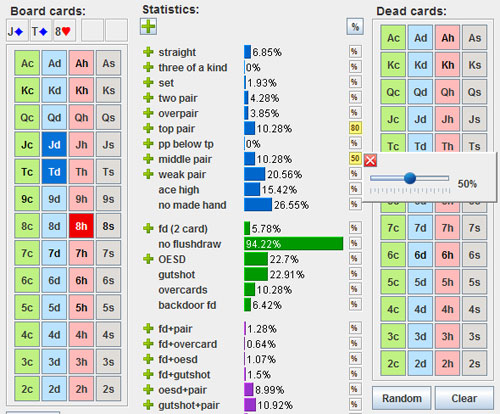
To set the weight of statistics, click the icon  next to the statistics. A pop-up window will appear to set the weight of the statistics.
Press button
next to the statistics. A pop-up window will appear to set the weight of the statistics.
Press button  to close pop-up window.
to close pop-up window.
To reset statistics weights to default values on the current street, press the button  above all the weights.
above all the weights.
Tip: Move mouse over any weight slider and use the mouse scroll to set the value of weight.
All weight sliders in the program can be configured with a mouse scroll.
Editing statistics
Sometimes it becomes necessary to remove some hands from the statistics.
In order to enter the statistics editing mode, you need to move the mouse over the statistics percentage bar and double-click.
The selected statistics will be highlighted in orange color.
All hands included in the statistics will be highlighted in burgundy color in the main matrix, and in each cell of these hands a small rectangle will appear in the lower right corner of the cell, which shows the status of the hands from this cell of the matrix.
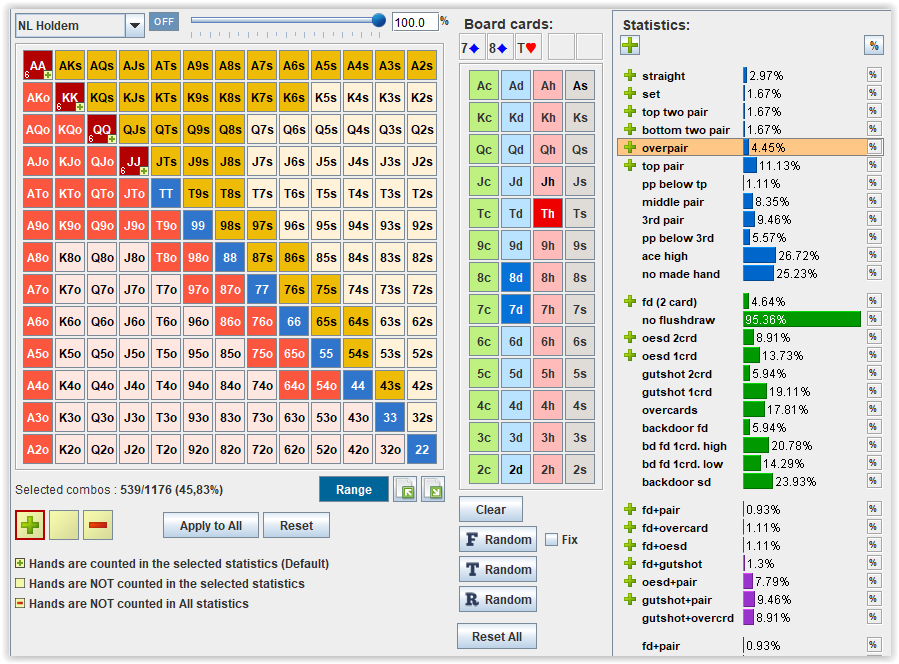
 - means that hands are counted in the statistics in the usual way.
- means that hands are counted in the statistics in the usual way.
 - means that hands are not taken into account in this statistics.
- means that hands are not taken into account in this statistics.
 - means that hands will not be counted in all statistics.
- means that hands will not be counted in all statistics.
Select the mode with the toggle buttons below the matrix and mark the cells with hands in the matrix whose status you want to change. The selection can be made without releasing the mouse button.
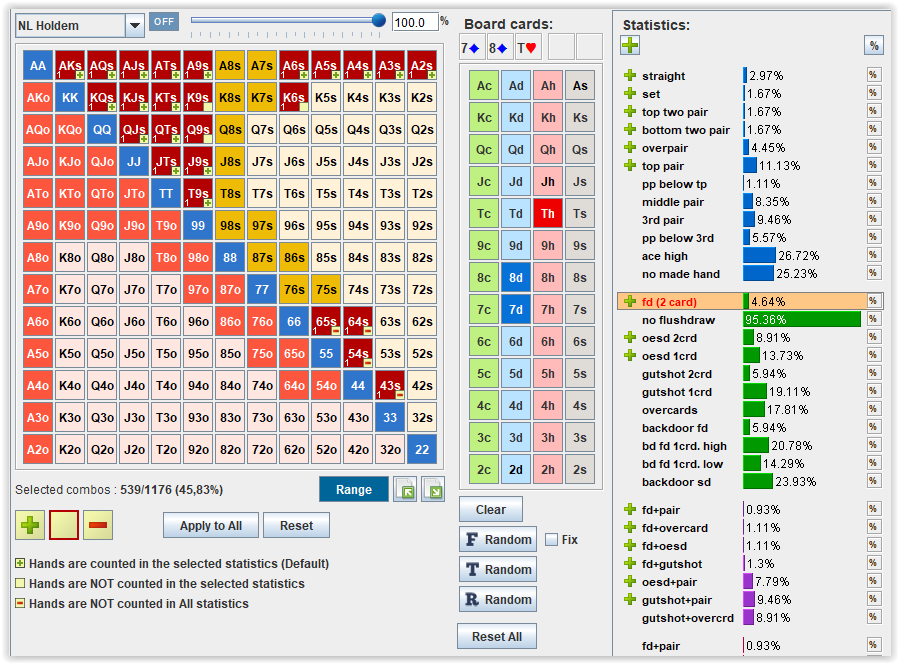
If you move the mouse over the percentage bars of other statistics in the statistics editing mode, then the hands of other statistics will be highlighted in the matrix in a different color.
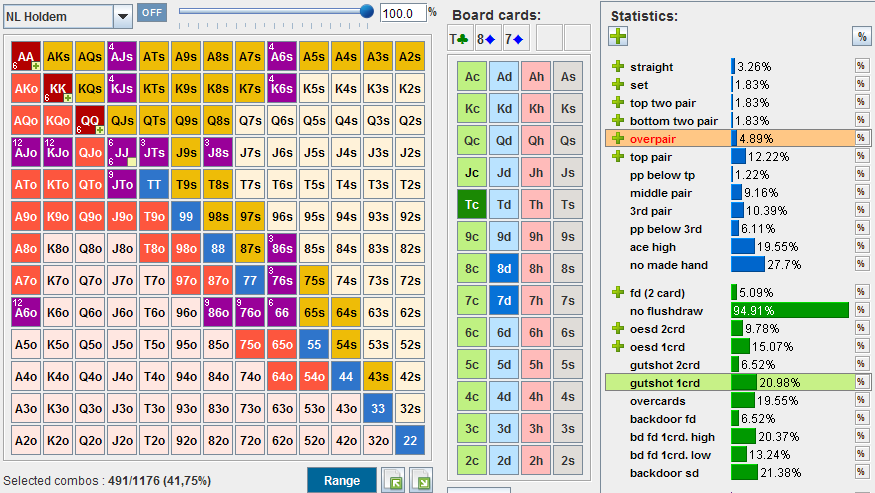
If the hands of other stats share hands with the stats being edited, then the status of those shared hands can be changed immediately.
If you click on the statistics while pressing the Ctrl key at the same time, then the common hands will receive the default status 
If you click on the statistics while pressing the Alt key at the same time, then the common hands will receive the status 
If you click on the statistics while pressing the Shift key at the same time, then the common hands will receive the status of use 
If you press the Apply to All button, then all cells will acquire the status of selected toogle button.
If you press the Reset button, then all cells will acquire the default status, i.e.  .
.
In order to exit the statistics editing mode, you need to move the mouse over the percentage bar and double-click again.
If a statistic has been changed after editing is complete, the statistic name will be displayed in red.
User Statistics
With this tool, user statistics can be created based on the default statistics by composing expressions.
To run the tool, click on the shortcut button labeled UStats below the range table.
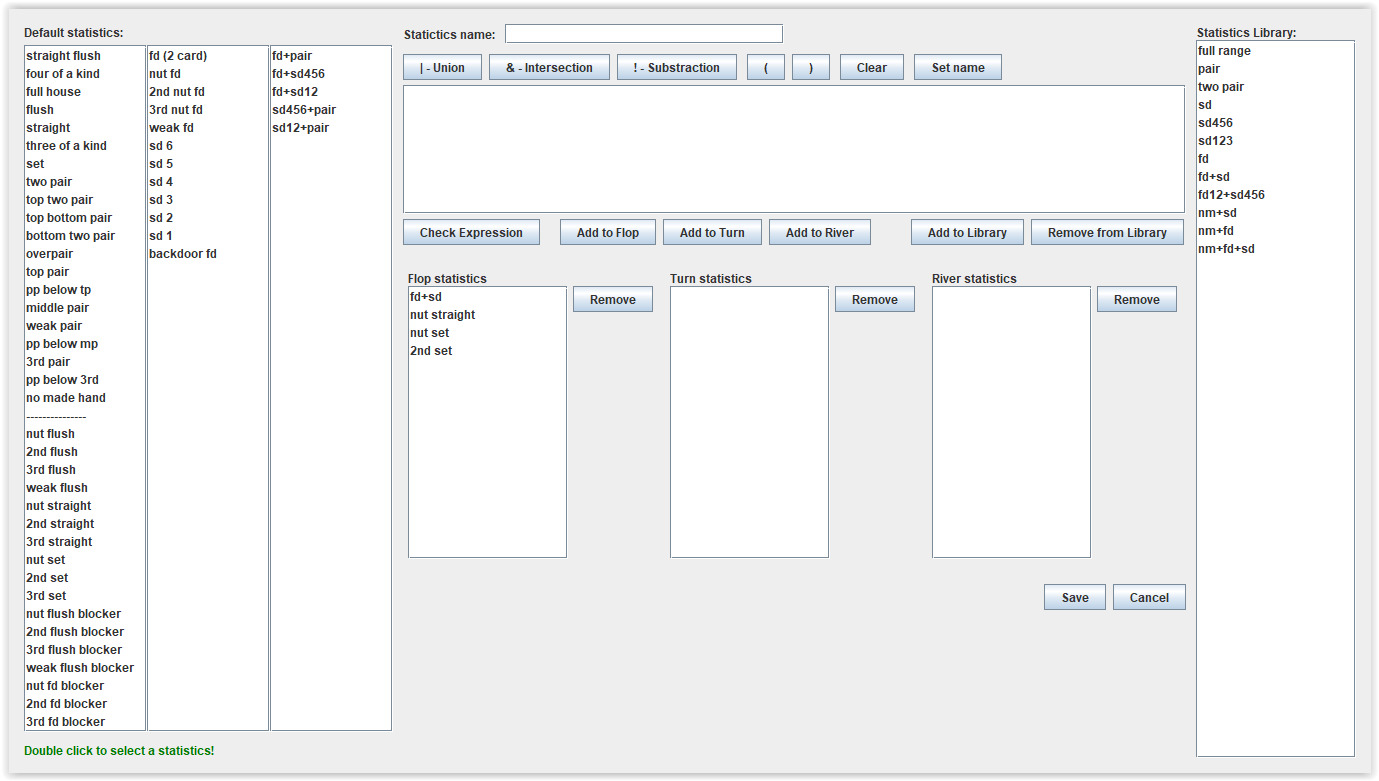
The concept of a set is one of the initial and basic concept of mathematics.
A set is usually presented as an object formed by collecting any objects into a single whole, including, possibly, the sets themselves. A set is nothing more than an unordered collection that has no duplicate elements.
You can perform various operations on sets. Important operations that are performed on sets are union, intersection and subtraction.
Here's an example:
Let us have 2 sets of natural numbers: A = {1, 2, 3, 4} and B = {3, 4, 5, 6}.
The Union of sets A and B is the set A | B = {1, 2, 3, 4, 5, 6}, consisting of elements included in A or B without repetition.
The Intersection of sets A and B is the set A & B = {3, 4}, consisting of elements that appear simultaneously in both A and B.
The Subtraction a set B from A is a set A ! B = {1, 2}, consisting of elements in A that are not in B.
Considering statistics as sets of hands, one can introduce operations on these sets.
 A | B = gives you all hands that are in A OR B (Union Operator). It's the same as A, B.
A | B = gives you all hands that are in A OR B (Union Operator). It's the same as A, B.
 A & B = gives you all the hands that are in A AND B (Intersection operator).
A & B = gives you all the hands that are in A AND B (Intersection operator).
 A ! B = gives you all hands that are in A but NOT in B (Subtraction operator).
A ! B = gives you all hands that are in A but NOT in B (Subtraction operator).
 () = Parentheses can be used to group expressions. For example, A! ((B | C) & D).
() = Parentheses can be used to group expressions. For example, A! ((B | C) & D).
You can use all operators when creating a complex expression. For example:
(({pp below mp} | {3rd pair} | {pp below 3rd}) & {fd (2 card)}.
On the left side there are 3 lists of default statistics for «Made hands», «Draws hands», «Draws and made hands».
If you would like statistics to be contained in the expression for a user filter, double-click on it.
The name of the statistic will appear in the expressions window in curly brackets.
Use the Union, Intersection, Substraction and brackets buttons to compose an expression. The integrated expression parser for statistics checks the expression for correctness before storing new statistics. You can check the correctness of the current expression by clicking the Check Expression button.
The generated statistics can be saved to the library for future use. Before saving, you must specify the name of the statistics and click on the Add to Library button.
To remove statistics from a library, select it with the mouse and click Remove from Library.
When you double click on a statistic in the library, its expression will be displayed in the expression window and can be applied to any street postflop or for creating a new expression.
Valid user statistics entered in the expressions window can be applied to any postflop street by selecting the appropriate button
Add to Flop, Add to Turn, Add to River.
Up to 20 user statistics can be applied.
All applied user statistics will be shown in the corresponding Flop, Turn, River lists.
To remove user statistics from the list, select it with the mouse and click the Remove button.
To apply user statistics, click the Save button. After the tool is closed, user statistics will be activated immediately.
Note that statistics are not displayed if no hand hits it. Empty statistics are not displayed!
Main filters
Below all statistics there are main filter buttons which you can use to enable/disable the selected filters.
The Main filter button will display the percentage and number of hands that passed through the filters.
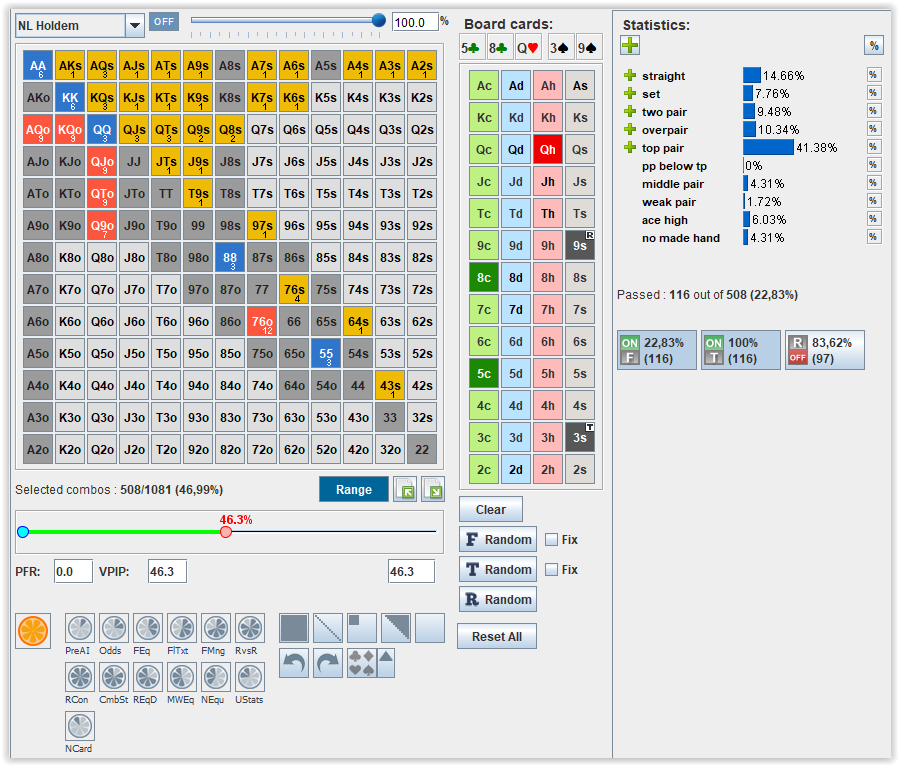
After turning filter On, all hands that passed through the filter will be highligthed in starting hands table.
Passed% on Next Card
The Passed% on Next Card tool helps you evaluate the effectiveness of consecutive actions on two streets, such as double barreling, etc.
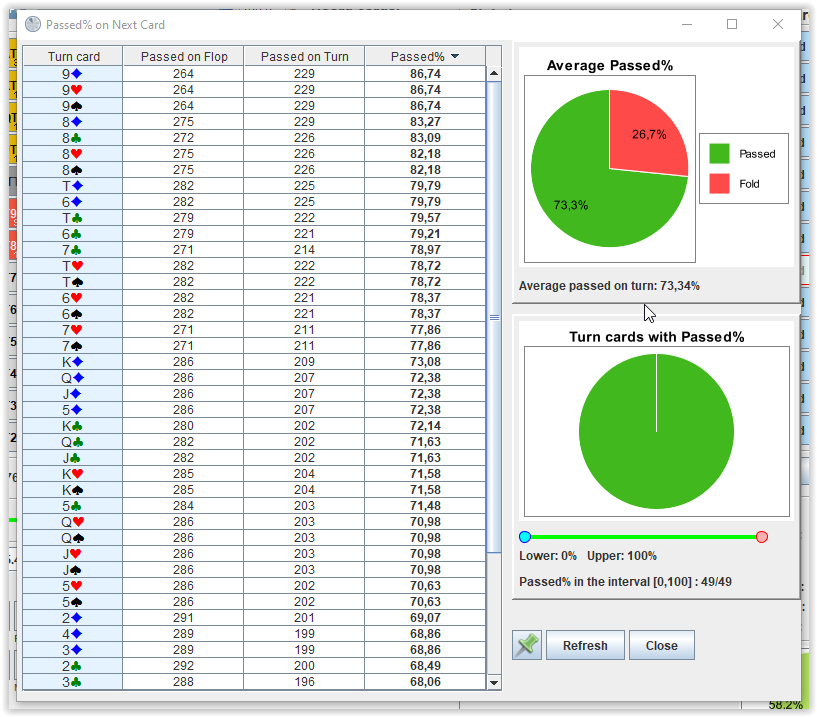
When analyzing the possible actions of the opponent on each street, we can assume with what hands and with what strength he could perform a certain action.
When you turn on the main filter on each street, we leave in the range the hands that belong to the selected statistics, taking into account the percentage of use of these statistics.
The tool shows what percentage of hands will pass through the main filter on the next street for each possible card and calculates the average of that percentage.
It is recommended to use this tool together with the Filter manager tool, which allows you to change the selected statistics and their percentage on the next street without selecting the next street card.
With the help of the Filter manager, you can quickly change the filtering settings on the next street and check out the percentage of hands passing through the selected statistics on next street will be changed.
Each time you change the statistics on the current or next street, you must press the Refresh button to update the calculations.
To see which cards on the next street give the percentage of passing in a given interval, set the lower and upper limits of the interval using the slider under the lower piechart.
When the boundaries of the interval are set, the table will show all the cards on the next street, for which the passed% percentage will be in the specified interval.
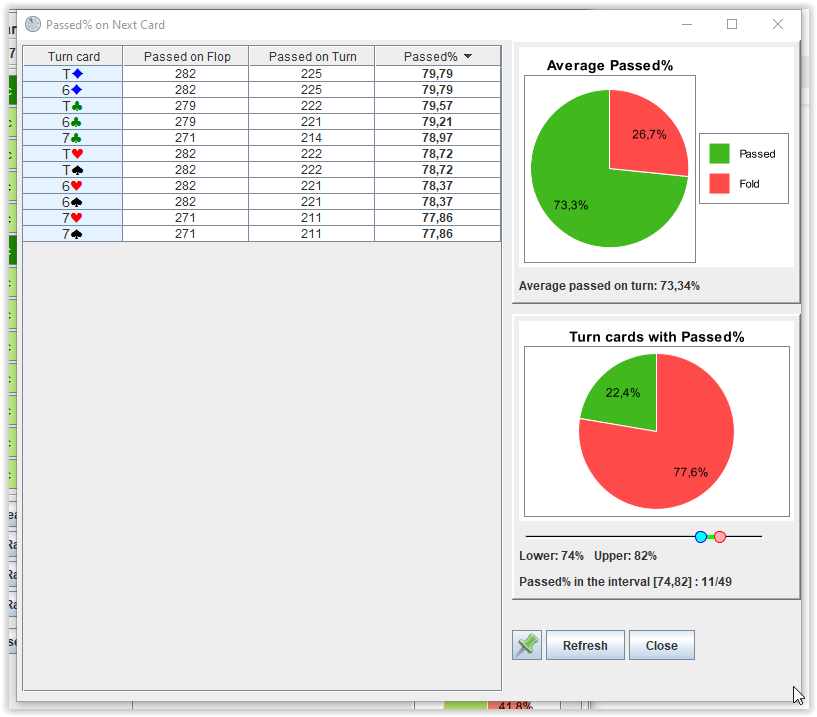
The tool only works on the flop or on the turn!
Dead cards
Dead cards block is designed to remove cards from the deck, as well as to enter hole cards.
If you have selected exactly 2 dead cards, then they are considered as hole cards.
If the number of dead cards is not 2, then it is assumed that there are no hole cards, and all selected cards are considered as dead cards.
You can run equity of your hand against your opponents range by entering your hole cards into the dead cards area.
Equities calculation starts automatically preflop and postflop if the selected range is not empty and hole cards are specified.
The Random button generates 2 random hole cards.
Equity Panel
The fields Hand Eq., Range Eq., Tie show the equity of the range and hole cards.
The Hande, Range, Same fields show the percentage of hands in the range that are worse, better or equivalent to the hole cards.
When the equity calculation has been made, and you move mouse over the labels of Hand Eq., Range Eq., Tie, Hand, Range, Same, additional information will appear in the starting hands table.
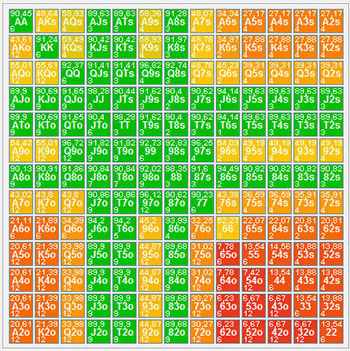
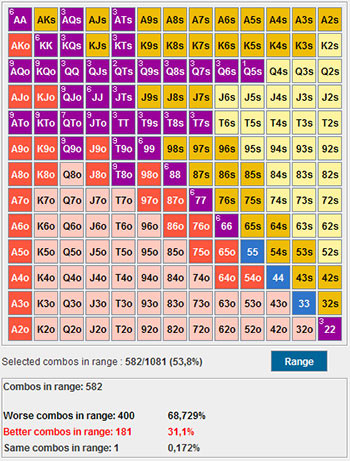
Additional information about Hand, Range, Same is shown only postflop.
Next card Equity
Sometimes it's useful to check how the Equity will be changed on the next street.
The option "Next Card Equity" is designed for these purposes.
Select the Main menu -> Command -> "Next card Equity" or press Ctrl + N.
The table shows all possible cards on next street and how they change the Equity.
Cards marked in green increase Equity of the range, and in red - reduce it.
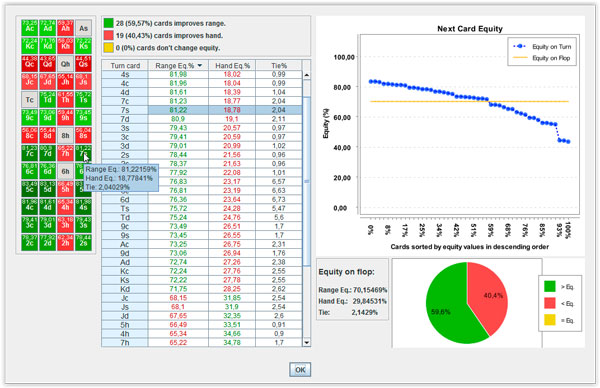
The cards are clickable (when pressed, the corresponding row in the spreadsheet is highlighted)
This option works only on flop and turn.
Range Equity Distribution
Combos of the range are arranged by equity value in descending order.
It can help to determine how polar range is, for example.
Select the Main menu -> Command -> "Range Equity Distribution" or press Ctrl + M.
The table shows all possible cards on next street and how they change the Equity.
Cards marked in green increase Equity of the range, and in red - reduce it.
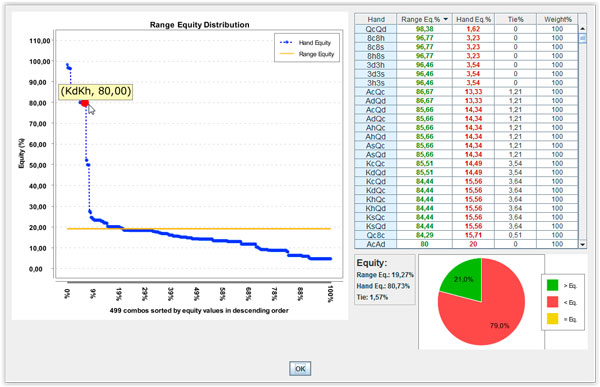
This option works only on flop and turn.
Range Combos Statistics
This tool allows you to find out how many cards of a certain rank contains or does not contain the selected range.
There are two sets of filters for this:
The first set is designed to select the rank of cards that are contained in combos,
The second set is designed to select the rank of cards that are NOT contained in the combos,
Ranks in filters can be selected or deselected without releasing the mouse button.
The table on the left shows the precalculated percentages for all ranks.
When you click on the rows of this table, the filter will be installed automatically.
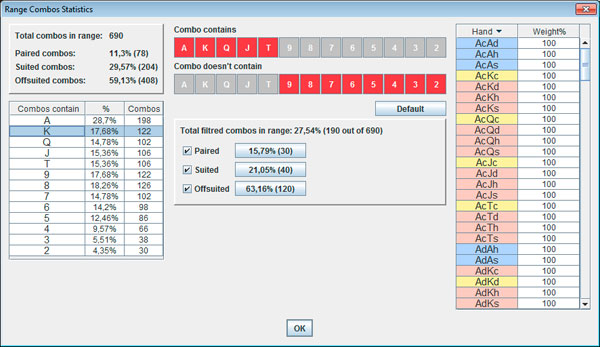
Select the Main menu -> Command -> "Range Combos Statistics" or press Ctrl + J.
Nash Equilibrium Tool
Nash Equilibrium Tool is designed for Nash Equilibrium calculations.
This tool calculates the Nash Equilibrium for heads-up Push/Fold game using an iterative algorithm that converges to an equilibrium solution.
Calculations include rake, cap and rakeback if available.
To open Nash Equilibrium Tool select the Main menu -> Tools -> "Nash Equilibrium Tool" or press Ctrl + G.
You can also run the tool by clicking on the button in the toolbar under the main matrix.
To calculate the equilibrium ranges, you have to enter stacks in the fields SB Stack (bb) and BB Stack (bb).
All values should be entered in BB!
It is also possible to enter the number of chips in these fields, as well as the value of BB in the BB field.
When you press  , the value in the corresponding field will be divided by the value in the BB field.
, the value in the corresponding field will be divided by the value in the BB field.
Thus, you will be able to get the value in the field expressed in BB.
If you press on the corresponding button

, you can see the range obtained by the algorithm at the last iteration step.
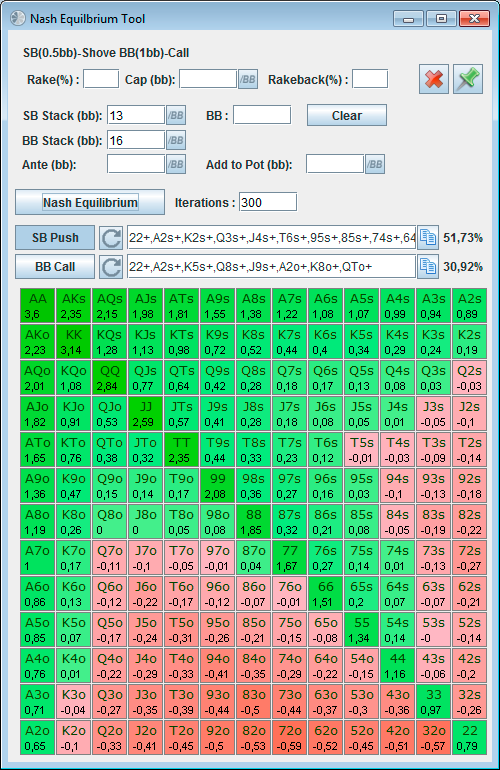
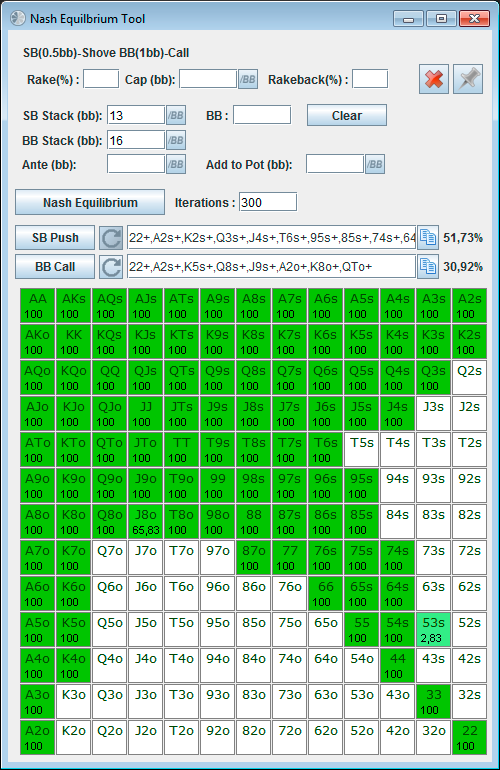
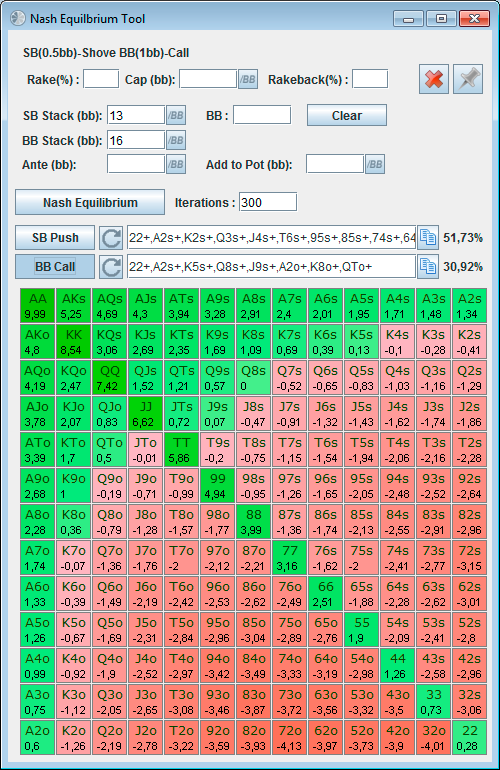
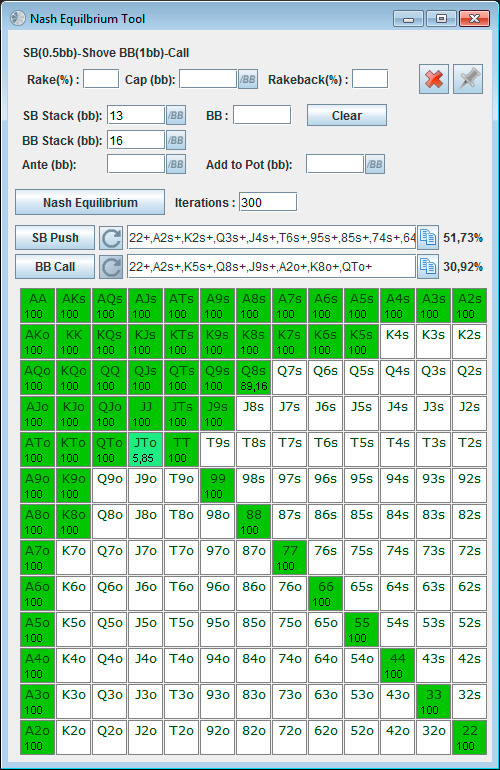
Preflop All-in Helper
This option is designed to calculate Equities of all hands against the selected ranges and
determine EV Call and EV Push in the situations of call an opponent's push or possible opponent's call on your push.
This option works only when board and dead cards are not selected.
Calculations are made instantly !!!
Select in the Main menu -> Command -> «Preflop All-in Helper» or press Ctrl + P.
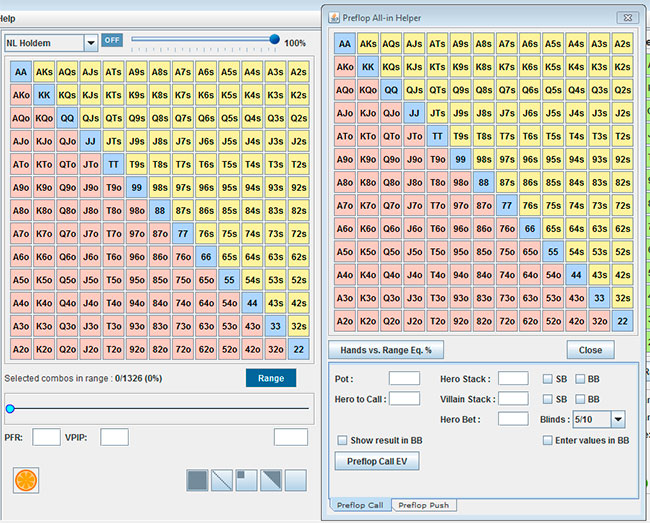
There are 2 Tabbed Panes: Preflop Call and Preflop Push. Select a tab by clicking it.
The tabbed pane displays the component corresponding to the tab where you can make the necessary calculations.
Hands vs. Range Eq.%
Select any range in the starting hands table and click «Hands vs. Range Eq.%»
The table shows Equities of all hands vs. the selected range.
Hands marked in green have Equity not less than 50%, and in red - less than 50%.
Calculations can be made by changing ranges, without closing the «Preflop All-in Helper» window.
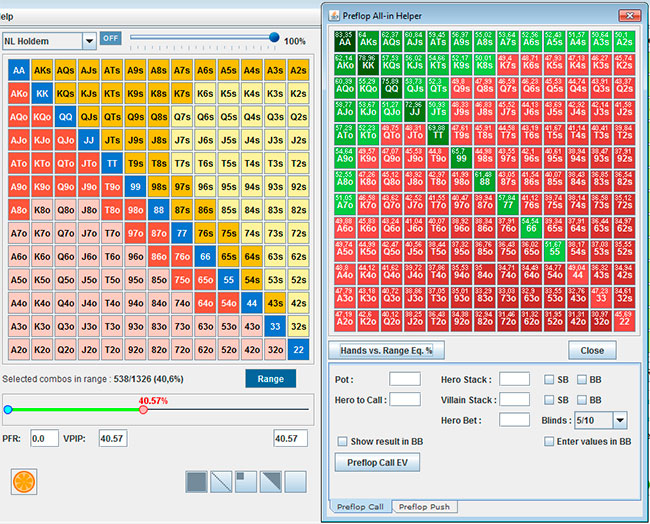
Preflop Call EV
With the help of «Preflop All-in Helper» you can easily analyze the preflop situation when an opponent puts you All-in.
Enter the pot size before you call All-in in the field "Pot size", the size of your call in the field «Bet (call)»
and
press the «Preflop Call EV».
Hands marked in green have a positive EV (+ EV), and in red - a negative EV (-EV).
Calculation formula: EV = EQ x (Pot) - (1 - EQ) x (Hero to Call)
Examples:
Examples 1. Effective stack is 60Bb. You open raise 3Bb from the Btn position. SB re-raise to 9Bb. BB fold. You re-raise to 25Bb. The SB shoves All-in 60Bb.
Possible range of SB pushing : QQ+, AK
The size of the pot before your call: 1Bb (BB) + 60Bb (SB) + 25Bb (your bet) = 86Bb
The size of your call: 35Bb
You can enter values 86 and 35 to Pot and Hero to Call fields and press Preflop Call EV button.
But there is no need to make the calculations above manually. Follow the instruction below:
- We make calculation in BB. So you should select Enter values in BB checkbox.
- Viallain is on SB. Select SB checkbox in line with Villain Stack.
- Effective stack is 60BB. Enter 60 to Hero and Villain Stack fields.
- Your last bet before you call all-in is 25BB. Enter 25 to Hero Bet
- Pot and Hero to Call values will be calculated automatically.
- Press Preflop Call EV.
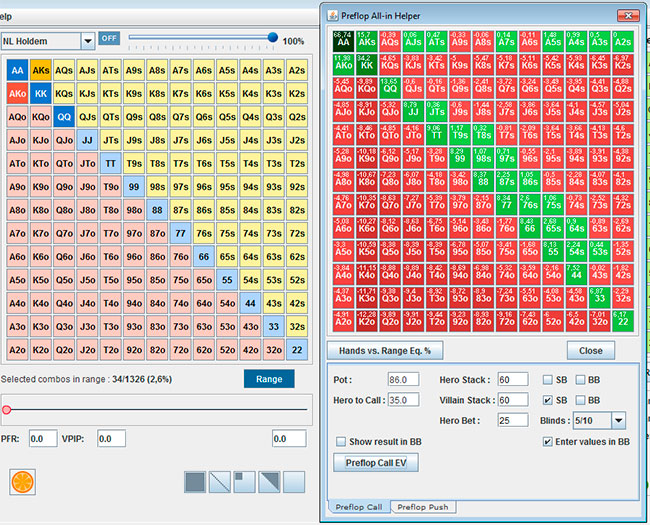
Examples 2. Effective stack is 70Bb. You open raise 3Bb from the Btn position. SB re-raise to 9Bb. BB fold. You re-raise to 25Bb. The SB shoves All-in 70Bb.
Possible range of SB pushing : QQ+, AK
The size of the pot before your call: 1Bb (BB) + 70Bb (SB) + 25Bb (your bet) = 96Bb
The size of your call: 45Bb
You can enter values 96 and 45 to Pot and Hero to Call fields and press Preflop Call EV button.
But there is no need to make the calculations above manually. Follow the instruction below:
- We make calculation in BB. So you should select Enter values in BB checkbox.
- Viallain is on SB. Select SB checkbox in line with Villain Stack.
- Effective stack is 70BB. Enter 70 to Hero and Villain Stack fields.
- Your last bet before you call all-in is 25BB. Enter 25 to Hero Bet
- Pot and Hero to Call values will be calculated automatically.
- Press Preflop Call EV.
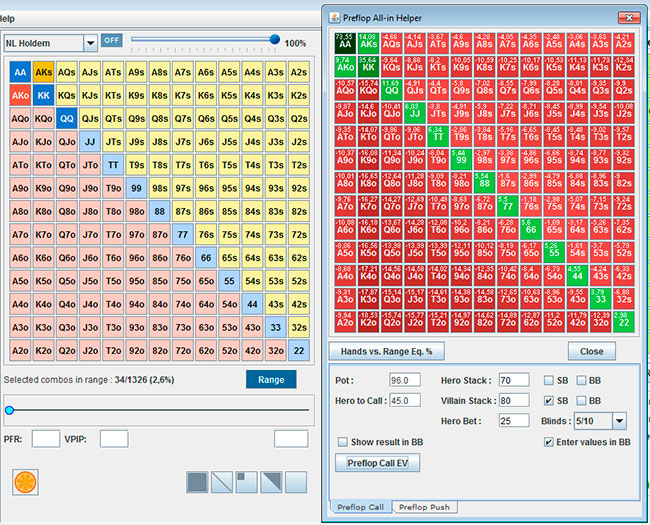
Examples 3. Effective stack is 100Bb. You open raise 3Bb from the Btn position. SB re-raise to 9Bb. BB fold. You re-raise to 25Bb. The SB shoves All-in 100Bb.
Possible range of SB pushing : QQ+, AK
The size of the pot before your call: 1Bb (BB) + 100Bb (SB) + 25Bb (your bet) = 126Bb
The size of your call: 75Bb
You can enter values 126 and 75 to Pot and Hero to Call fields and press Preflop Call EV button.
But there is no need to make the calculations above manually. Follow the instruction below:
- We make calculation in BB. So you should select Enter values in BB checkbox.
- Viallain is on SB. Select SB checkbox in line with Villain Stack.
- Effective stack is 100BB. Enter 100 to Hero and Villain Stack fields.
- Your last bet before you call all-in is 25BB. Enter 25 to Hero Bet
- Pot and Hero to Call values will be calculated automatically.
- Press Preflop Call EV.
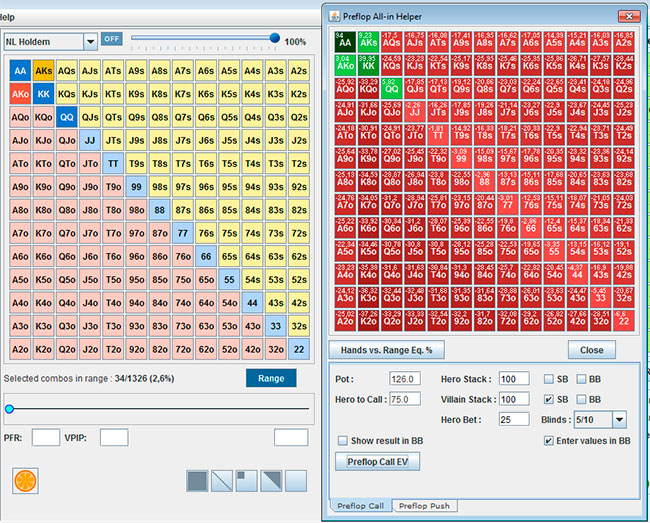
Preflop Push EV
With the help of «Preflop All-in Helper» you can also easily analyze the preflop situation when you go All-in and the opponent can call or fold.
Enter the pot size before shoving in the field «Pot», the size of your supplementary All-in bet in the field «Hero Push» and the size of the opponent's call in «Villain to Call».
It is necessary to select a possible opponent's range at the time of your push and press the button «Range». The number of hands in the range will appear to the right.
Also it is necessary to specify a possible opponent's calling range and press the «Call Range». The number of hands in the calling range and percentage of opponent's folding will appear to the right.
Press «Preflop Push EV».
Hands marked in green have a positive EV (+ EV), and in red - a negative EV (-EV).
Calculation formula:
Fold (FE) = 1 - (number of hands in call range) / (number of hands in range);
EV = FE x "Pot" + (1 - FE) x ( EQ x ("Pot" + "Villain to Call") - (1 - EQ) x "Hero Push" )
Examples:
Examples 1. Opponent from Btn open-raise 3Bb. You (SB) reraise 9Bb. BB fold. Btn 4-bet 25Bb. You shove 100Bb.
Possible Btn range before you shove: 88+,AJs+,KQs,QJs,JTs,AQo+,KQo ( 102 combos )
Possible Btn calling range: JJ+,AQs+,KQs,AQo+ ( 60 combos )
Pot before you shove: 1Bb (BB) + 25Bb (Btn) + 9Bb (SB) = 35Bb
Your additional bet for shoving : 91Bb = 100Bb(push) - 9Bb(your bet before shoving)
How much opponent needs to call your push: 75Bb = 100Bb(push) - 25Bb(opponent's bet before shoving)
But there is no need to make the calculations above manually. Follow the instruction below:
- We make calculation in BB. So you should select Enter values in BB checkbox.
- Hero is on SB. Select SB checkbox in line with Hero Stack.
- Effective stack is 100BB. Enter 100 to Hero and Villain Stack fields.
- Your last bet before opponent 3-bet is 9BB. Enter 9 to Hero Bet
- Opponent 3-bet is 25BB. Enter 25 to Villain 3B
- Pot, Hero Push and Villain to Call values will be calculated automatically.
- Press Preflop Call EV.
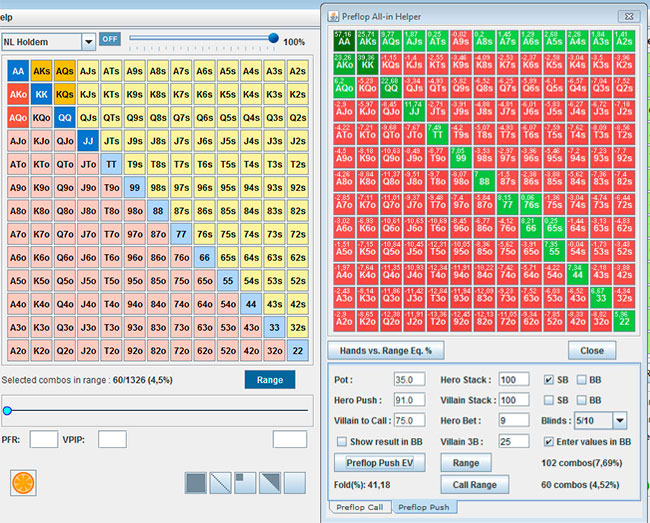
Examples 2. Opponent from Btn open-raise 3Bb. You (SB) reraise 9Bb. BB fold. Btn 4-bet 25Bb. You shove 80Bb.
Possible Btn range before you shove: 88+,AJs+,KQs,QJs,JTs,AQo+,KQo ( 102 combos )
Possible Btn calling range: JJ+,AQs+,KQs,AQo+ ( 60 combos )
Pot before you shove: 1Bb (BB) + 25Bb (Btn) + 9Bb (SB) = 35Bb
Your additional bet for shoving : 71Bb = 90Bb(push) - 9Bb(your bet before shoving)
How much opponent needs to call your push: 55Bb = 80Bb(push) - 25Bb(opponent's bet before shoving)
But there is no need to make the calculations above manually. Follow the instruction below:
- We make calculation in BB. So you should select Enter values in BB checkbox.
- Hero is on SB. Select SB checkbox in line with Hero Stack.
- Effective stack is 80BB. Enter 80 to Hero and Villain Stack fields.
- Your last bet before opponent 3-bet is 9BB. Enter 9 to Hero Bet
- Opponent 3-bet is 25BB. Enter 25 to Villain 3B
- Pot, Hero Push and Villain to Call values will be calculated automatically.
- Press Preflop Call EV.
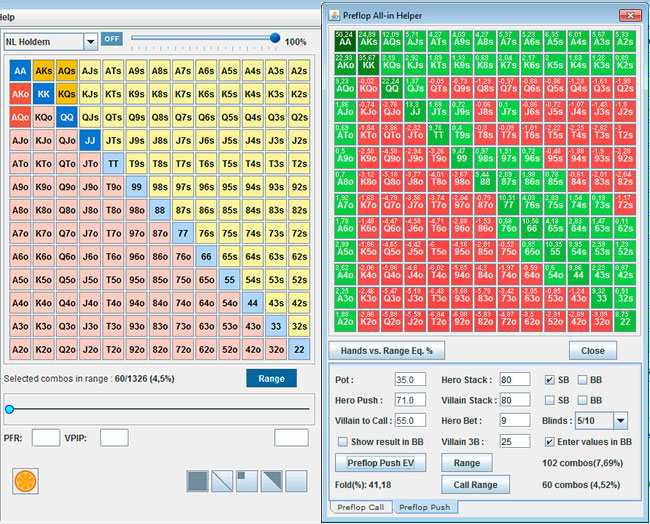
Filter Manager
Filter Manager is designed for group setting of filters and percentages.
This option allows you to construct and save patterns of filters and procentages for specific actions of your opponent and quickly set them on a specific street postflop.
To open Filter Manager select the Main menu -> Tools -> "Filter Manager" or press Ctrl + K.
There are many ways to use Filter Manager. For example, when you are on the river, you can quickly install different filters on the flop or turn and see how the result is changed or create an opponent's action pattern, for example for cbet or check raise, and quickly apply them on a specific street.
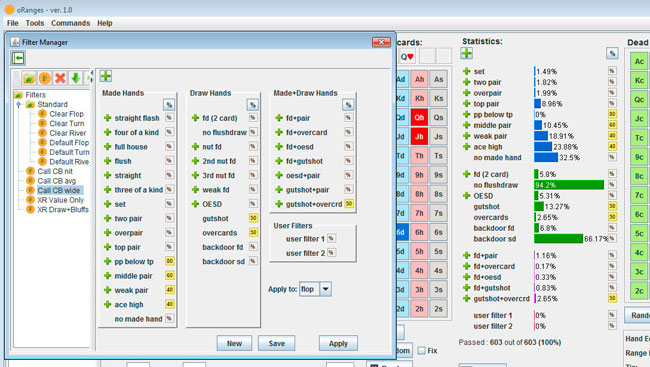
Double click on filter set to apply it to corresponding street or press Apply button.
The window of Filter Manager can be collapsed and expanded.
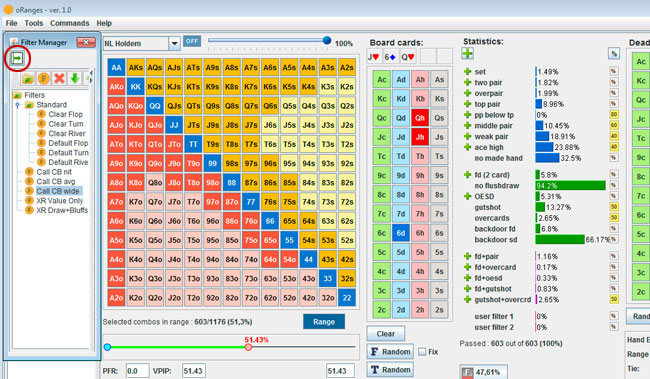
There are also hot keys to save and restore the state of filters and procentages on a specific street.
Press Alt +1,2,3,4,5,6,7,8,9,0 - for saving and Ctrl + 1,2,3,4,5,6,7,8,9,0 for setting filters and procentages.
Range vs Range
This option is designed for range vs range equity calculation.
To open Range vs Range select the Main menu -> Tools -> "Filter Manager" or press Ctrl + W.
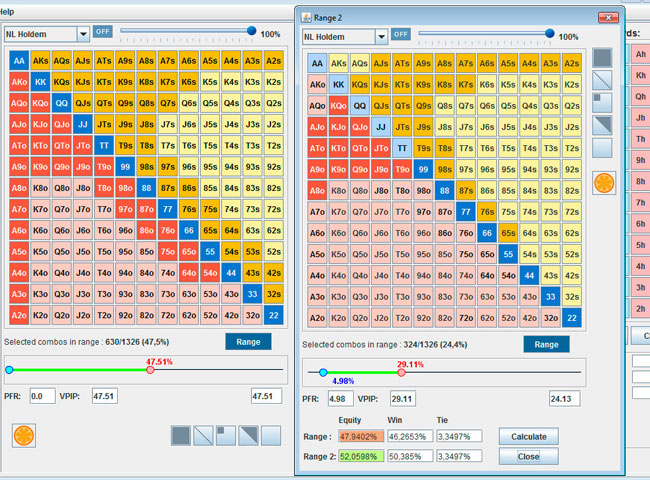
To save the selected ranges into Range Tree, click the the Orange button from both windows.
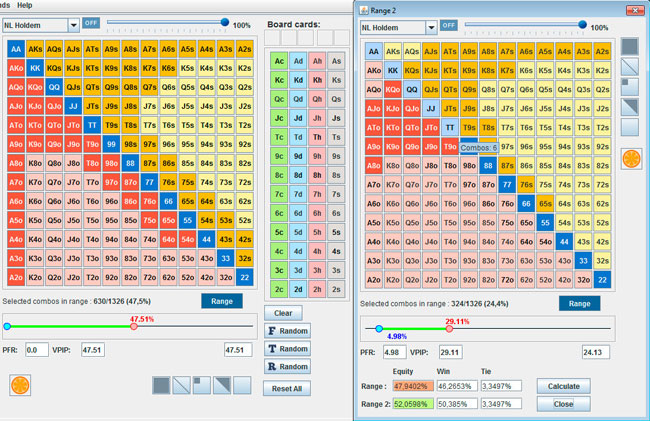
You can set the ranges from the Range tree by double clicking on selected range for first range and use Shift + double click for setting range in Range2.
You can also use popup to set ranges to the corresponding Range window. Right mouse click on selected range in the Range Tree.
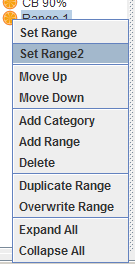
This option works only if the starting hands table is not empty, no board cards or flop,turn or river cards are specified, and no dead cards are specified.
Range Constructor
This tool is designed to help with the range construction in various situations.
To open Range Constructor select the Main menu -> Tools -> "Range Constructor" or press Ctrl + U.
It allows to mark selected hands with a certain color, select the frequency of the action with them and set the name of the action itself.
Each hand can be assigned up to 4 colors with the appropriate frequency (weight) of the action.
The created multi-ranges can be saved in the tree for further use.
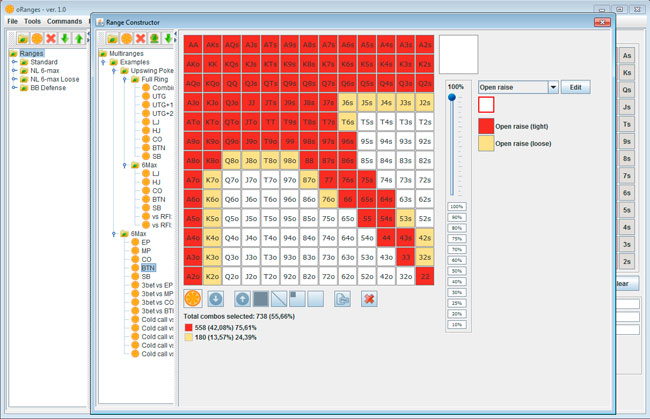
Also it can be used to create and save charts as images (PNG).
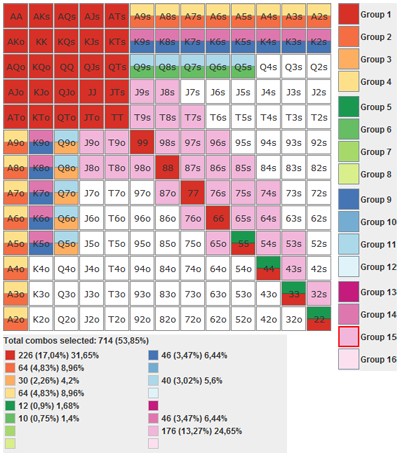
It is possible to transfer the composite range to the main range tree with its partitioning into ranges corresponding to the color splitting and its name.
Press  button.
button.
It is possible also to transfer selected range from the main starting hands table. Select a color patch when moving a range from the starting hands table.
Press  button.
button.
There are 16 color groups for indicating the necessary information such as position, action or set of actions.
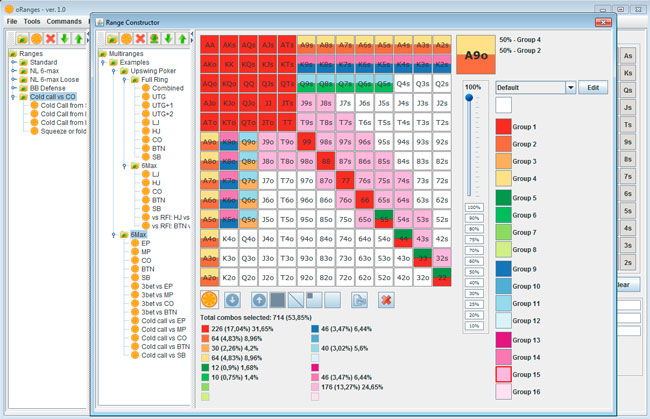
To select colors there are several palettes and an editor where you can select a palette, disable or enable some elements, name them.
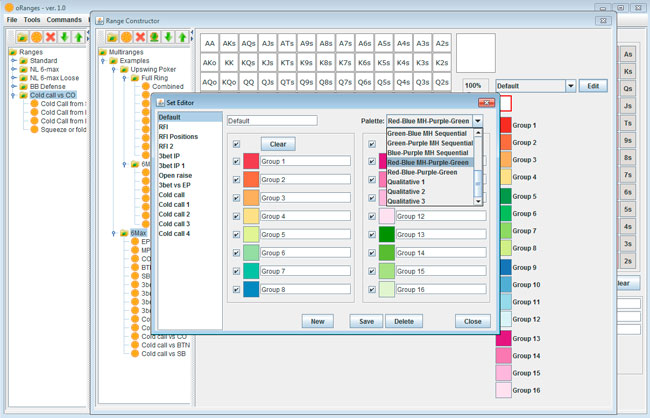
The button with the orange image allows you to save the current range in the tree for further use.
Press  button.
button.
The button with the (PNG) allows you to save the current range as an image.
Press  button.
button.
Range Constructor tree
This element is for storing your multiranges in a tree structure.
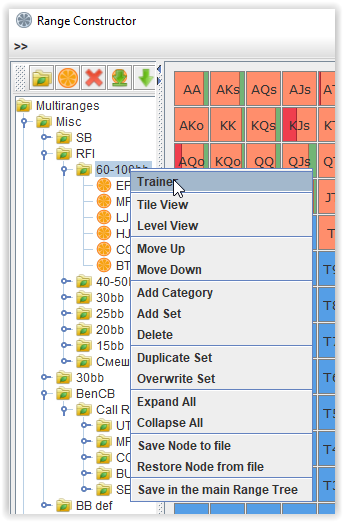
There can be 2 types of nodes in the tree - folders and ranges, which have their own special icons.
There is a toolbar at the top of the panel with icons for frequently used operations.
Drag & drop functionality is implemented in the tree. It is possible to drag and drop folders and ranges using the mouse.
Select the required node with the mouse and, while holding down the mouse key, drag the node to another position in the tree.
If you press and hold the Ctrl key at the same time, the original node will be copied.
When you right mouse click on any node in the tree, folder or range, a pop-up menu appears with additional options.
Tile View and Level View operations will be described in the following sections.
Move Up and Move Down moves the selected node higher or lower within the current level of the tree.
Add Category creates a new subfolder. Works if the node folder is selected.
Add Set adds the range currently selected in the matrix to the current tree node.
Delete deletes the selected node.
Duplicate Set creates a duplicate of the selected node.
Overwrite Set allows you to adjust the range stored in the node. You have to set the replacement range in the matrix and then select this option on the node you want to overwrite.
Expand All and Collapse All expands or collapse all tree nodes.
Save Node to file and Restore Node from file allows you to save a node in a file and restore the node from this file.
This option is convenient if you want to transfer a node to another computer with the installed oRanges program.
Save in the main Range Tree transfers the selected multirange to the main range tree with its partitioning into ranges corresponding to the color splitting and its name.
It's the same as pressing  button if multirange were selected in matrix.
button if multirange were selected in matrix.
Range Constructor tree Trainer
The option is designed to test the knowledge of previously entered multiranges. The program will recognize the multiranges in the selected folder, randomly select one of the multiranges, then randomly select a hand and will prompt you to select an action that corresponds to this hand.
Ranges in subfolders are ignored.
To start training press the Start button. The program will randomly select a multirange in the selected folder, a random hand and show them in the Range and Hand fields.
The tool has two modes - Simple and Expert, which can be changed during training by activating the corresponding option.
Simple mode
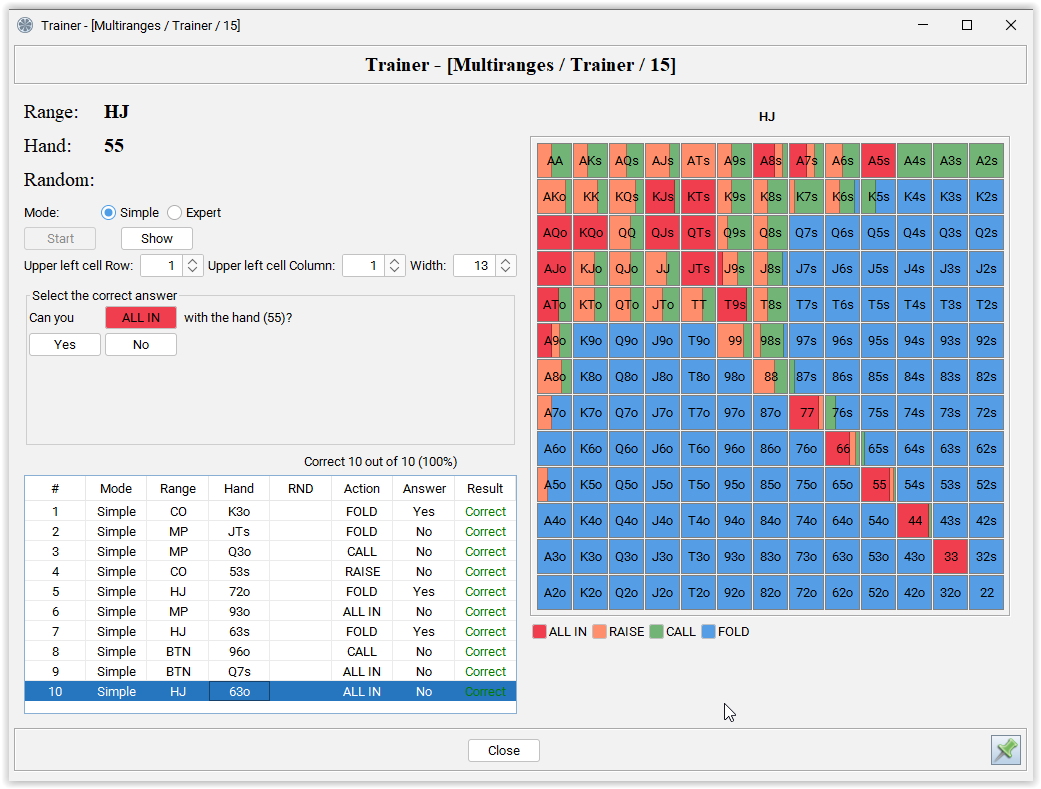
When you click on the Show button, the selected multirange will be shown in the matrix.
In this mode, a hand is randomly selected from the multirange and one of the possible actions for the multirange is randomly generated.
Then a question is generated that must be answered by clicking on the Yes or No button.
The answer is considered to be correct if the action in the question is contained in the cell of the selected hand, regardless of the percentage.
For example, in the picture above, a question is generated whether it is possible to go ALL IN with hand 55.
Possible actions with hands from this multirange are ALL IN, RAISE, CALL, FOLD.
The matrix shows that with hand 55 you can make ALL IN or Raise.
Therefore, the correct answer is Yes. If the question asked Fold, the correct answer would be No.
Expert mode
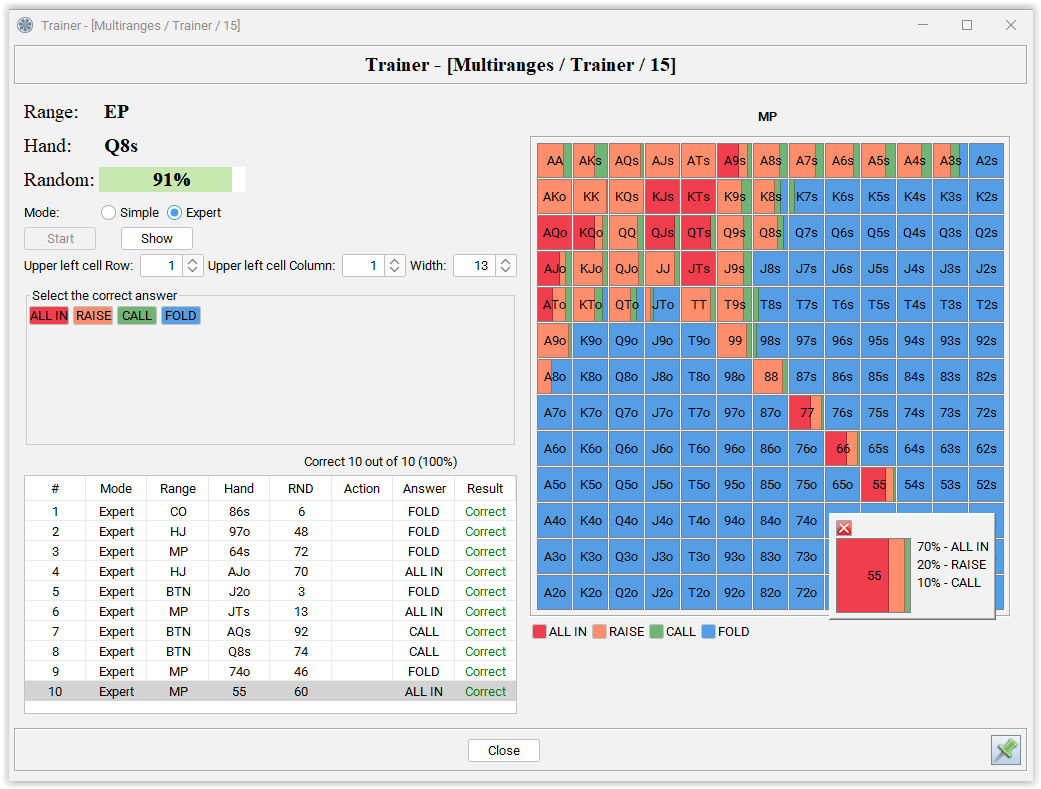
When you click on the Show button, the selected multirange will be shown in the matrix.
The Random field generates a random number each time from 1 to 100 [1,100].
Each hand in any multirange has one or more weighted color blocks corresponding to certain predefined actions.
The weight values of each color block divide the interval from 1 to 100 into subblocks.
For example, if you have a certain hand and determined that you will randomly raise 30%, call 50% and fold 20% with, then an interval of [1,100] can be represented as a sequence of intervals:
[1,30](30,30+50](80,80+20] - [1,30](30,80](80,100].
The random value from the field Random is located in one of the intervals, according to the specified split above.
The action associated with this interval will be considered as a correct answer. According to this logic, you can check and memorize the frequency of certain actions with the selected hand.
If you have selected an action, the question and your answer will be recorded in a table, indicating whether you made the right choice or not. When you click on any row in the table, the matrix will show the corresponding multirange and you can check your answer.
You can specify a rectangular area of the matrix from which random hands will be selected.
This can be useful if you decide to test your knowledge, for example, only for Broadway hands, etc. or just limit the area from which random hands will be selected.
To define this area, specify the upper left cell of the rectangle by setting its row and column number in Upper left cell Row and Upper left cell Column.
The width of the rectangle can be set in field Width.
If the specified coordinates of the upper left cell and the width gives the rectangle with borders that go beyond the dimensions of the matrix, then they will be adjusted to max available value.
Range Constructor tree Level View
This option is designed to view the tree structure and ranges in a convenient form.
It allows you to quickly and clearly view the created ranges and the corresponding strategies.
It is possible to choose the orientation of the image - horizontal or vertical.
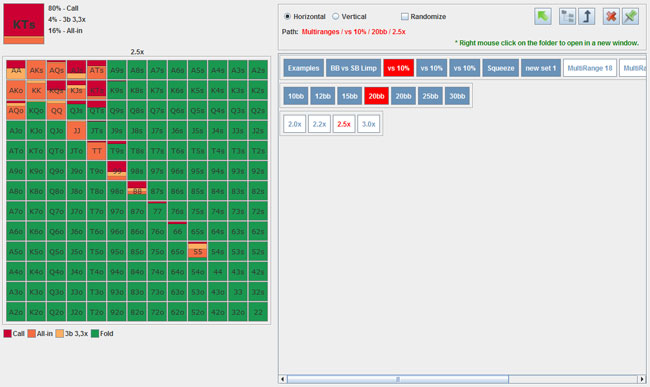
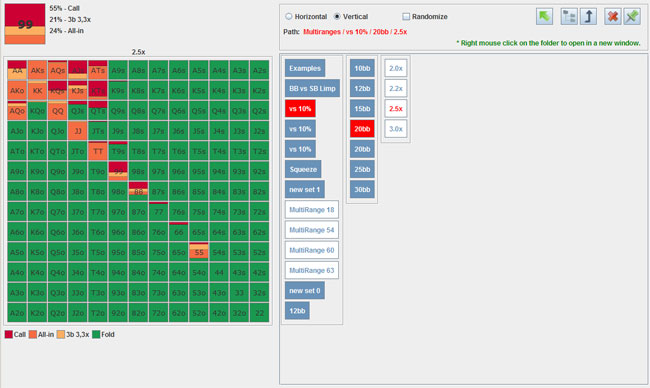
If the checkbox Randomize is checked and and some hands in the range have weights, then you can get a randomized range where hands will be shown with a probability equal to the weight.
Can be used to simulate a specific range based on hand weights when responding to an opponent's actions etc.
If you right mouse click on any folder, a new window will be opened, where this folder is the root.
Range Constructor tree Tile View
This option allows you to view and save as image all ranges in the current folder.
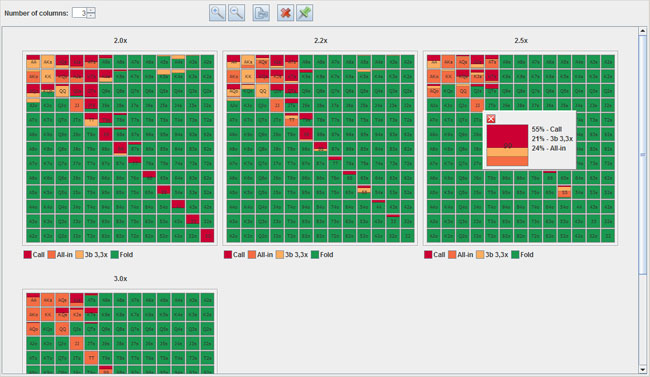
You can select the number of columns for easy viewing or saving to an image.
It is possible to increase and decrease the size of the displayed matrix. Press the plus button to increase, and the minus button to decrease the size of matrix.
Click on any cell in the matrix to enlarge the image.
Hand Rankings Editor
With the help of «Hand Rankings Editor» option you can create a new or edit the current hand rankings order for range slider.
Select in the Main menu -> Command -> «Hand Rankings Editor» or press Ctrl + R.
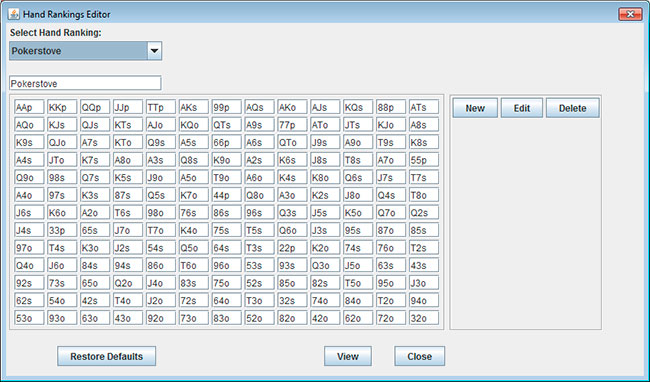
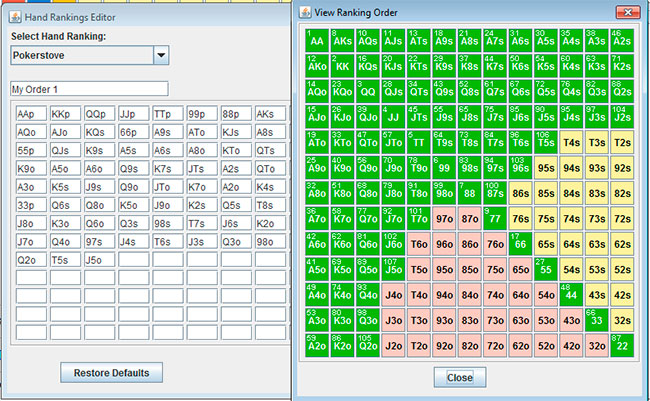
User Filter
deprecated since ver. 985
Sometimes it becomes necessary to add or delete some hands to/from standard statistics. A User filter is designed for these purposes.
Oranges Calculator has in fact 3 independent user filters on each street postflop, on which you can create and edit custom filters.
To start editing the User filter, double-click on the bar for User filter statistics. The User filter will be highlighted in orange and the starting hands table and panels below will be changed.
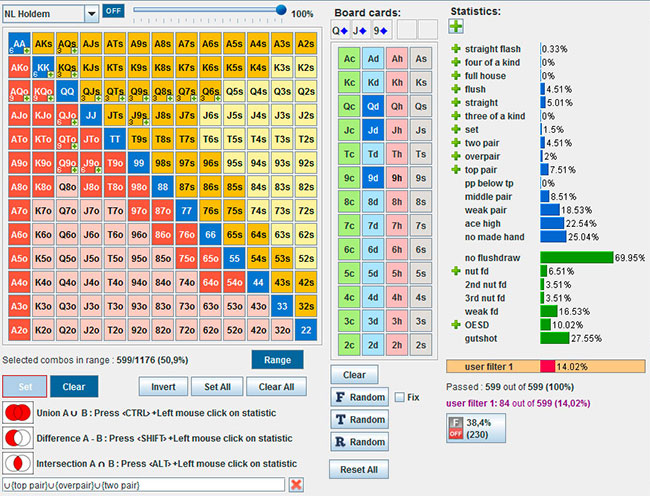
To exit from User filter editor mode, double-click on the bar of User filter statistics again.
Editing the User filter
deprecated since ver. 985
It is possible to add all hands at once from any current nonempty statistics to the User filter or do it manually.
To add hands from any current statistics to the User filter, move the mouse cursor to its bar and click on it, while holding down the Ctrl key.
The hands from selected statistics will appear in the starting hands table and will be marked with the  symbol in the lower right corner of the added hands.
symbol in the lower right corner of the added hands.
Similarly, by holding down Alt and Shift keys while clicking on statistics, you can create intersections and subtractions of the User filter and standard statistics.
The Union is a set of hands of all unique hands in the User filter and selected statistics.

The Intersection is a set of hands which contains all hands of User filter that also belong to selected statistics (or equivalently, all hands of selected statistics that also belong to User filter), but no other elements.

The Subtraction is a way of modifying the User filter by removing the hands belonging to selected statistics.

By setting the Set or Clear buttons, you can manually add or remove hands from the User filter.
The Invert button inverts the current User filter. It removes all selected hands and adds all hands from the range that do not match the selected ones.






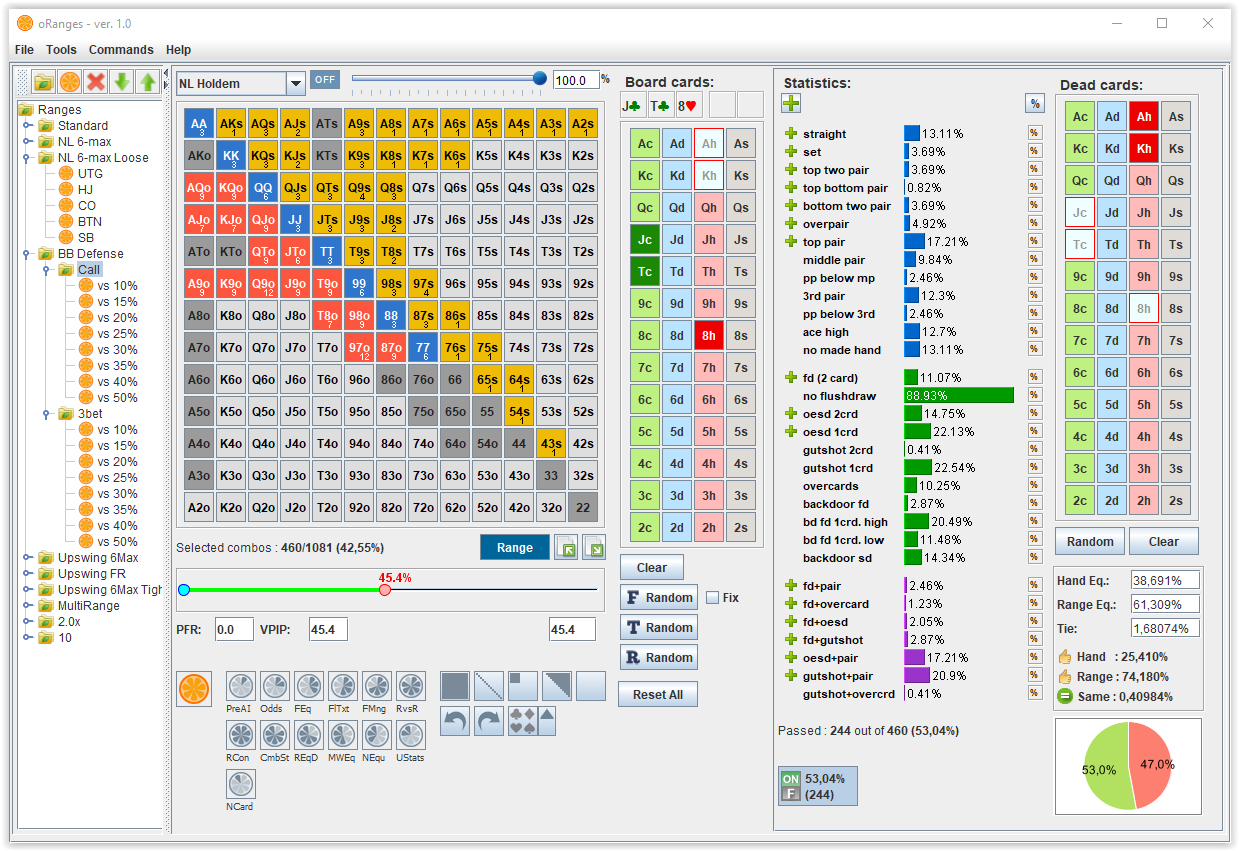
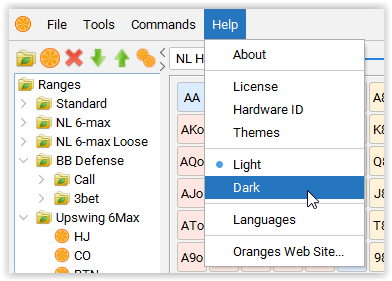
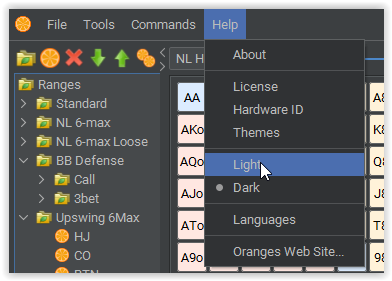
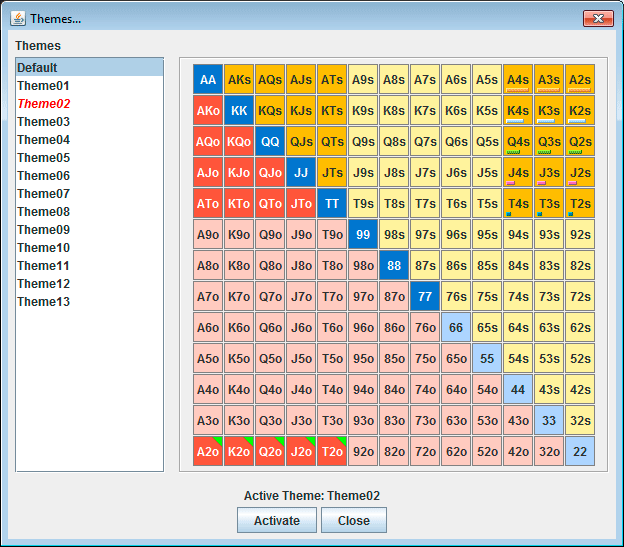
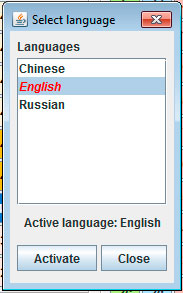
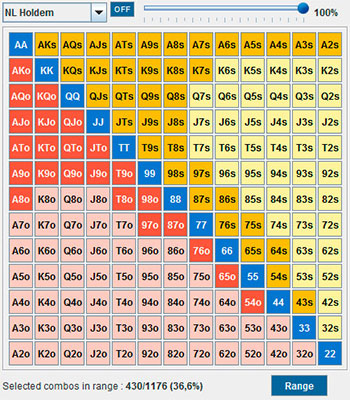
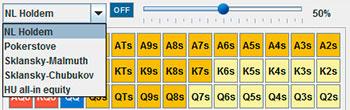
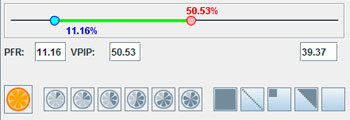
 .
.
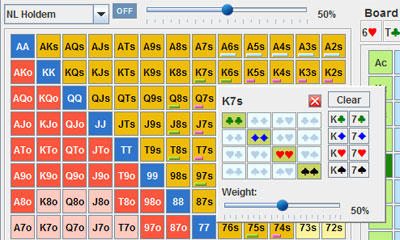
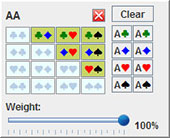
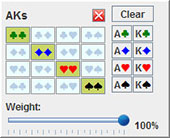
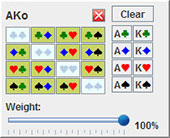
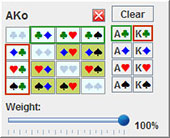
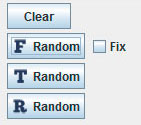
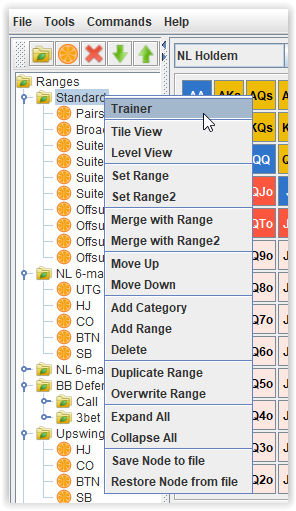
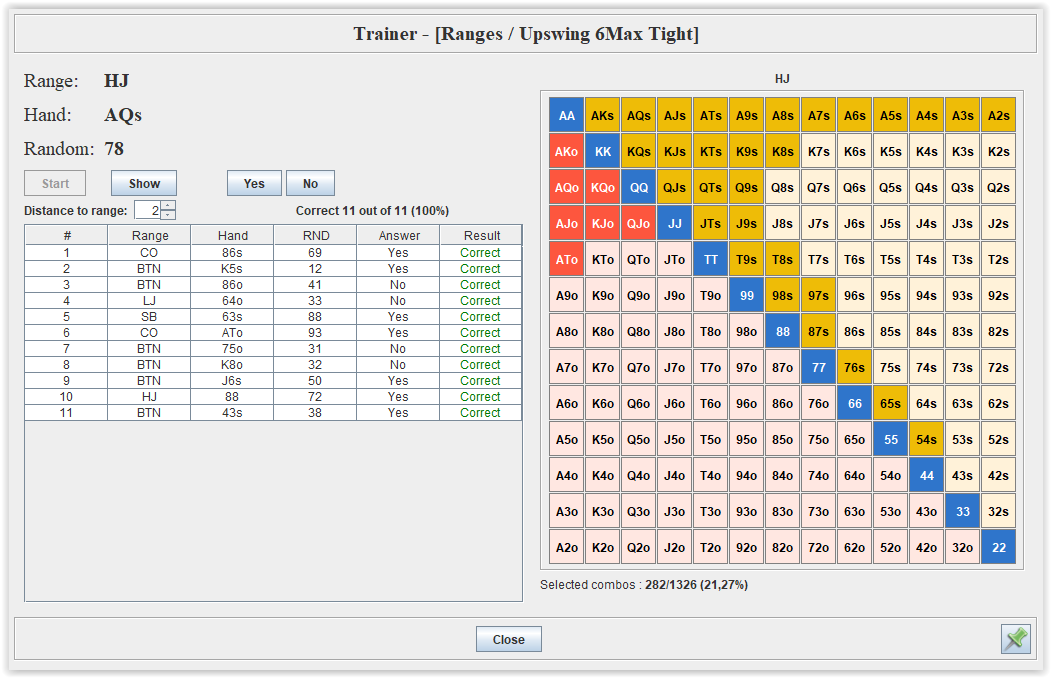
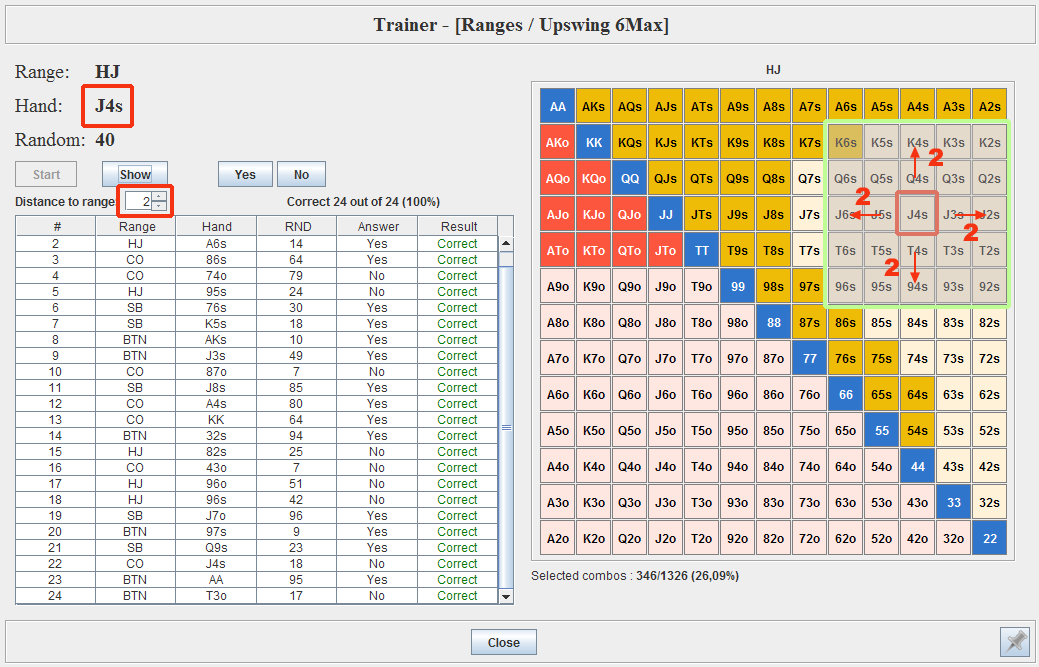
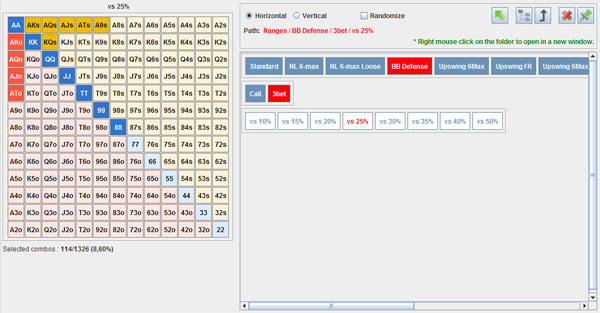
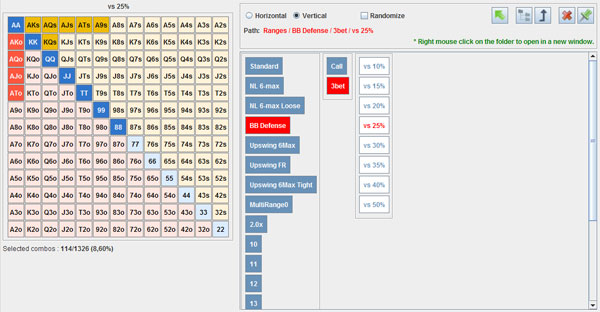
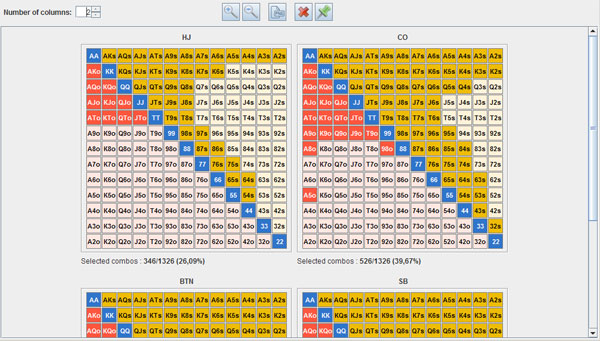
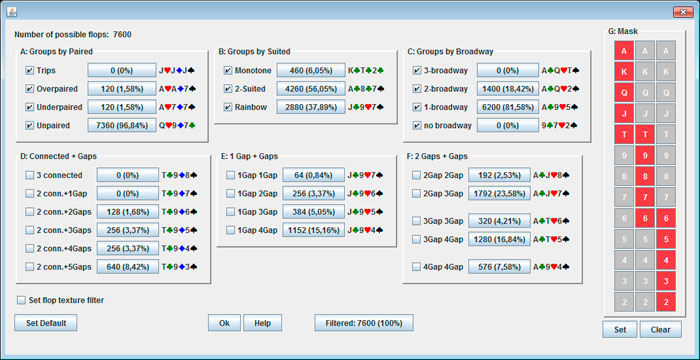
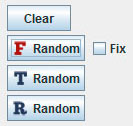
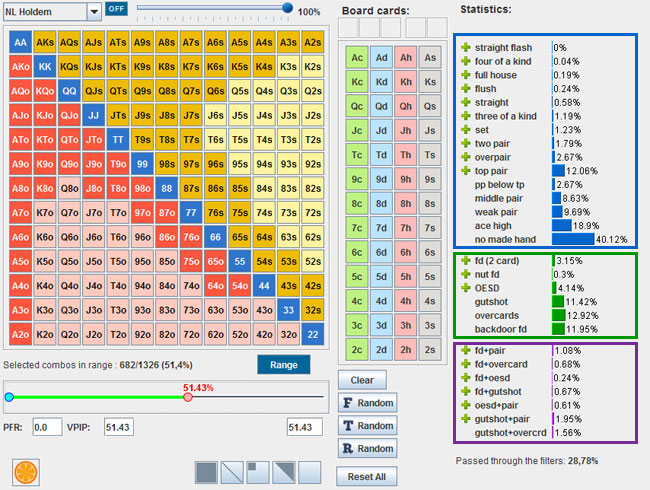
 or
or  .
.
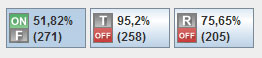
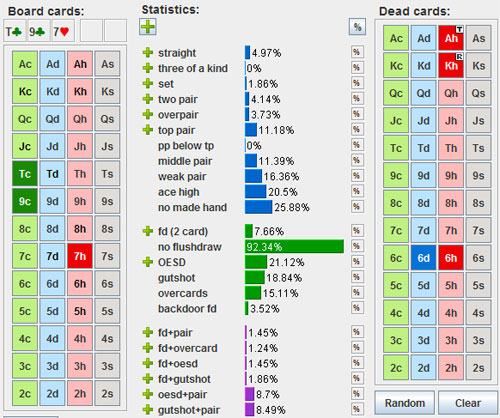
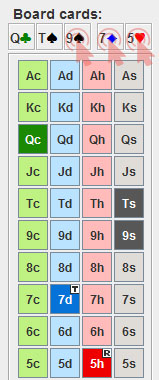
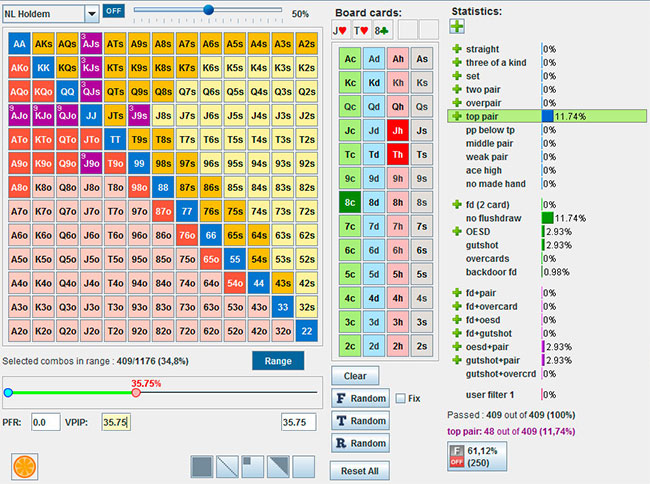
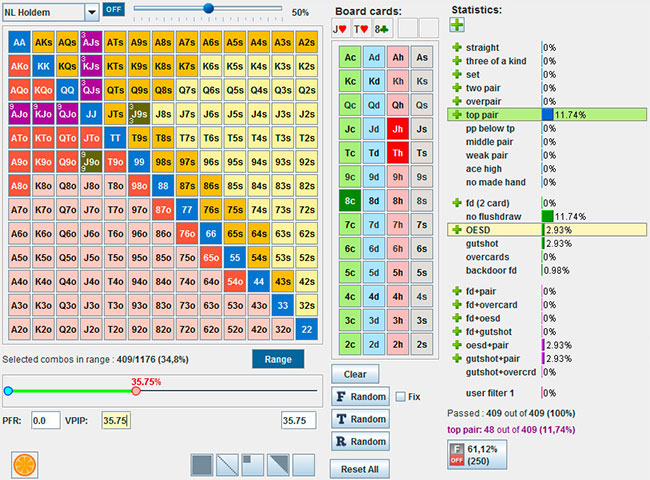
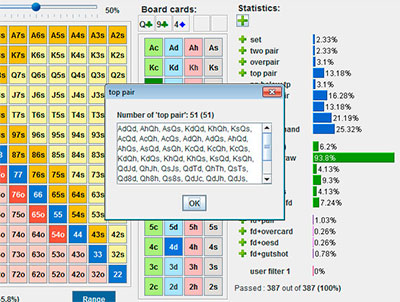
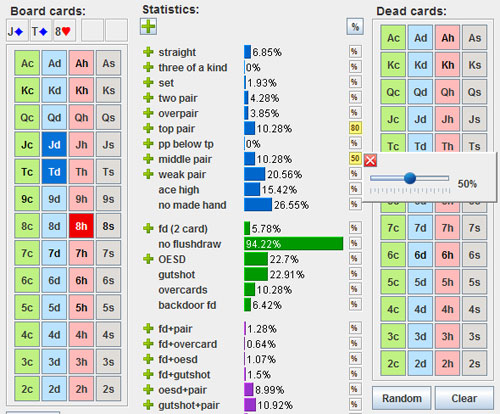
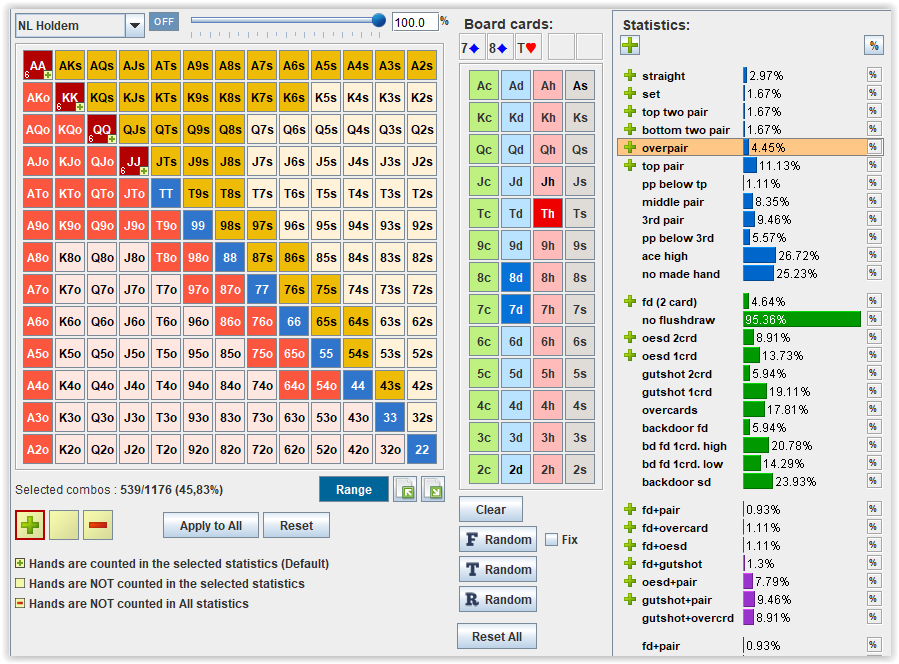
 - means that hands are counted in the statistics in the usual way.
- means that hands are counted in the statistics in the usual way.
 - means that hands are not taken into account in this statistics.
- means that hands are not taken into account in this statistics.
 - means that hands will not be counted in all statistics.
- means that hands will not be counted in all statistics.
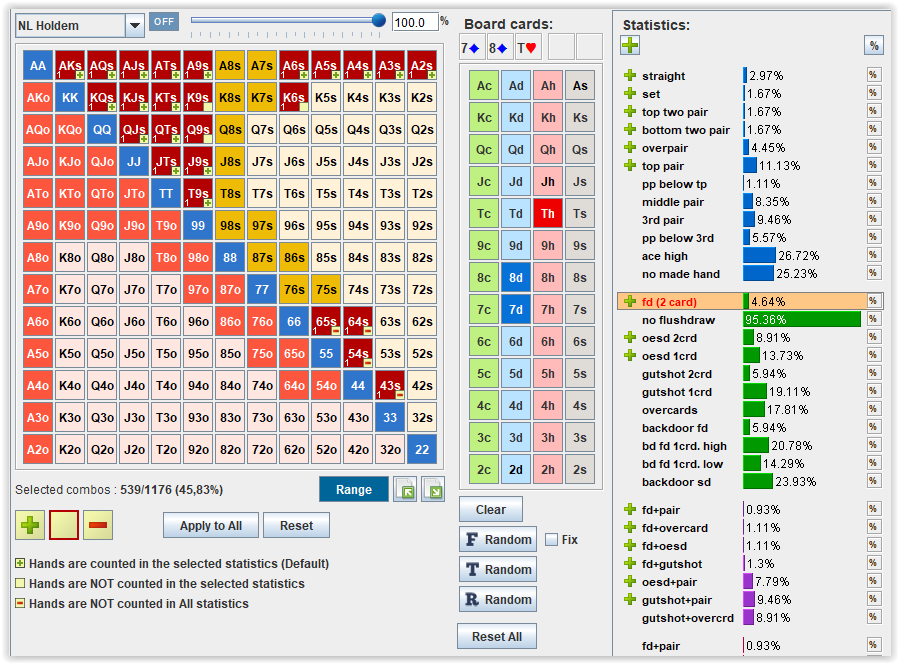
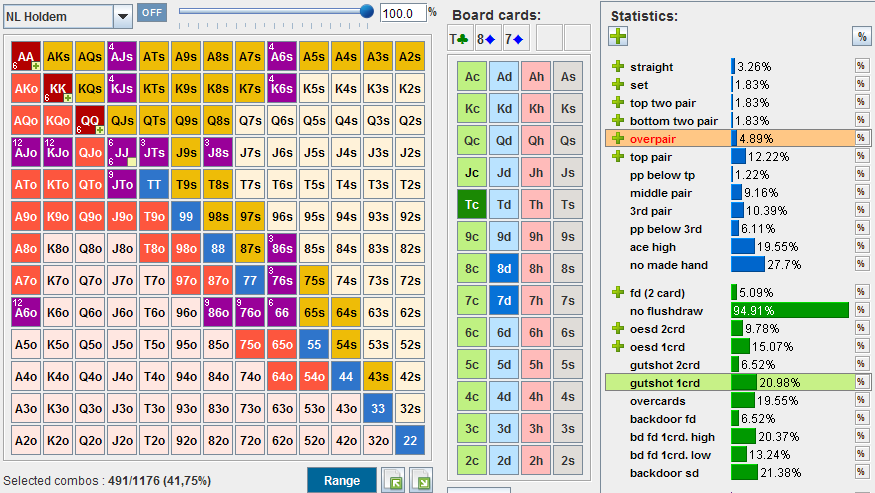
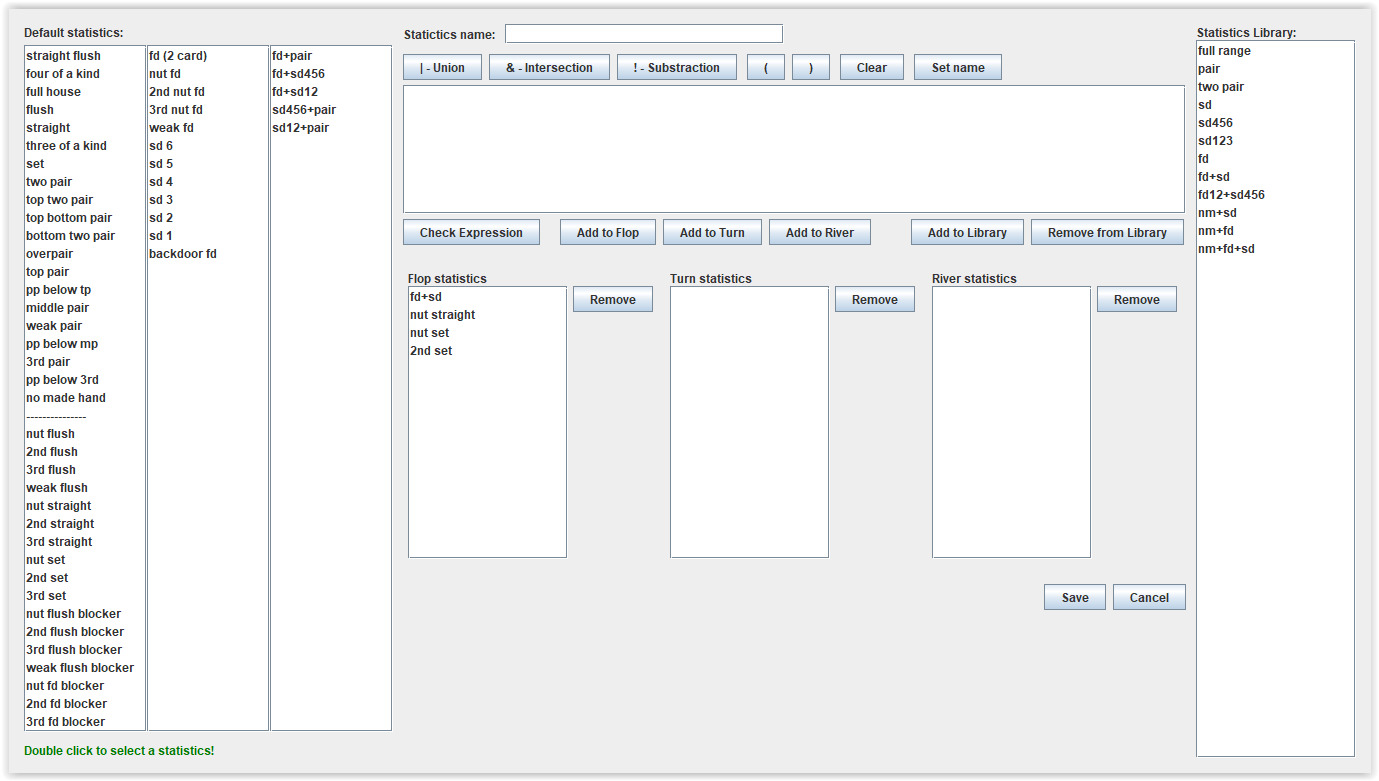
 A | B = gives you all hands that are in A OR B (Union Operator). It's the same as A, B.
A | B = gives you all hands that are in A OR B (Union Operator). It's the same as A, B.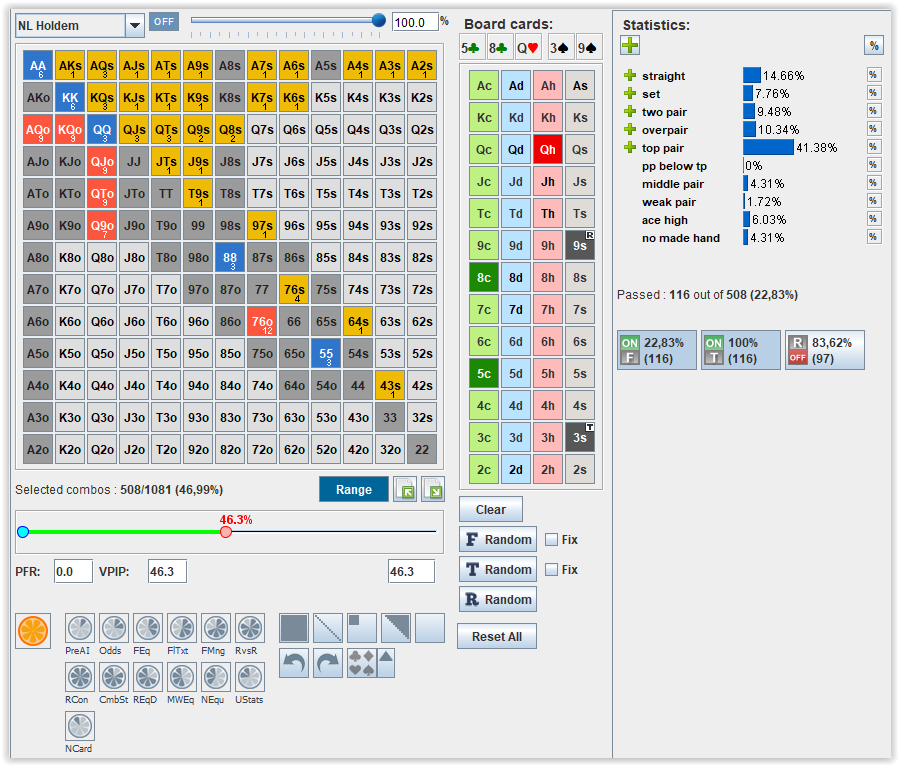
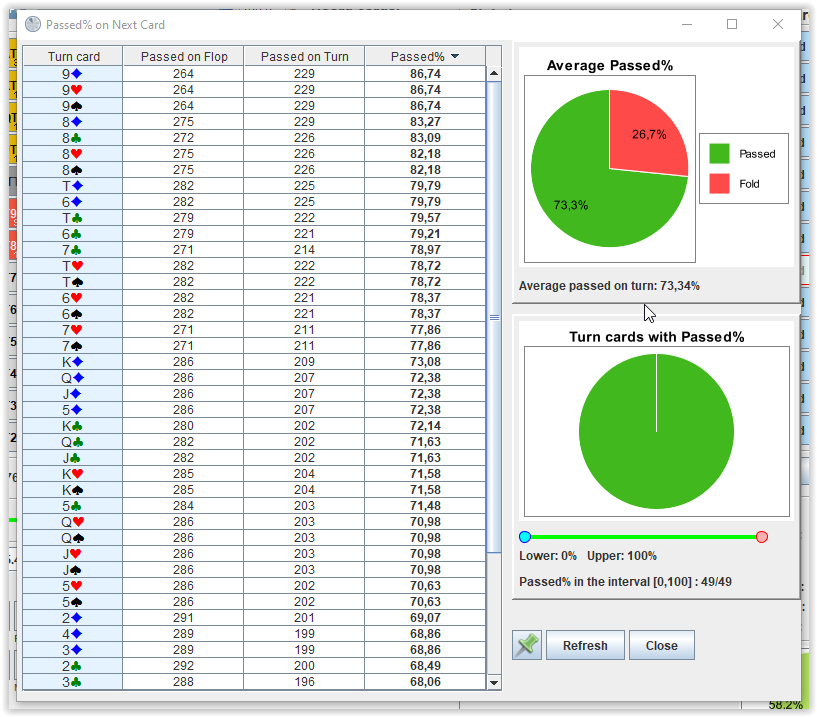
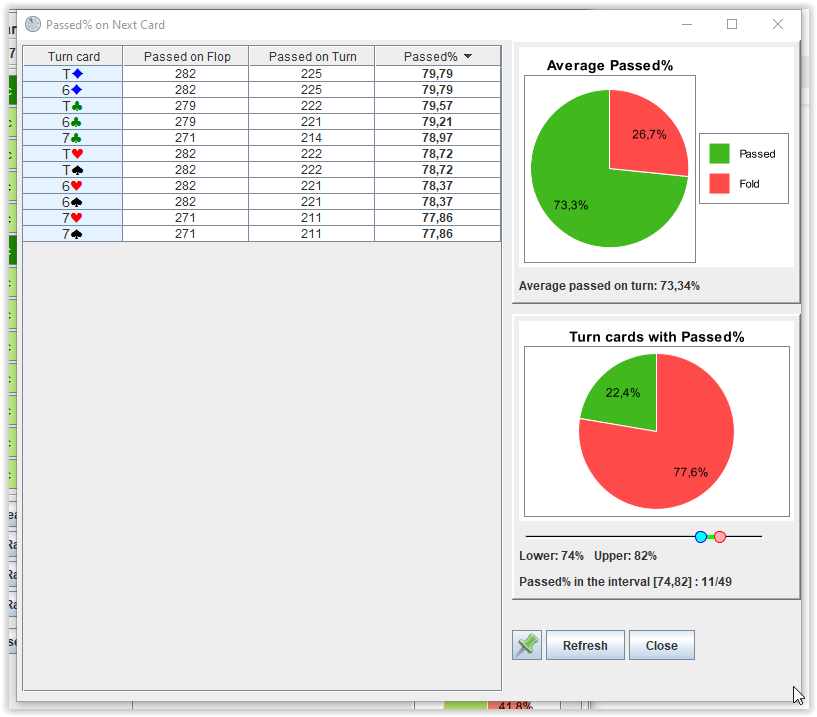
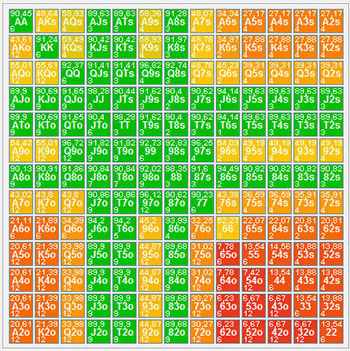
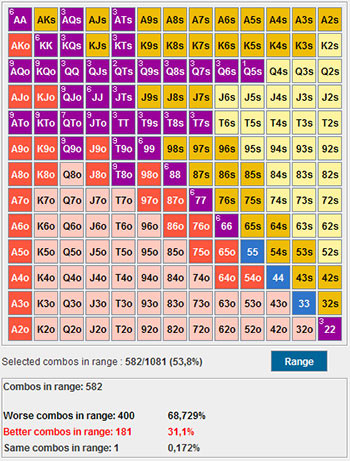
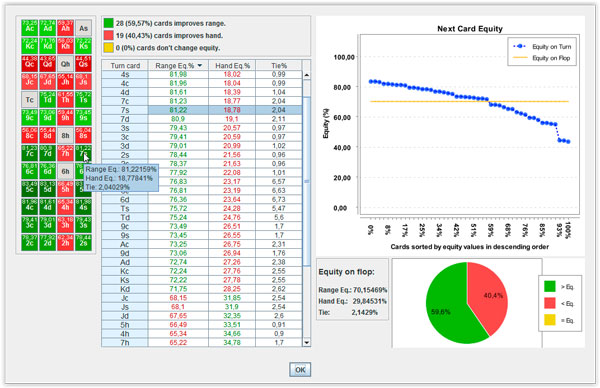
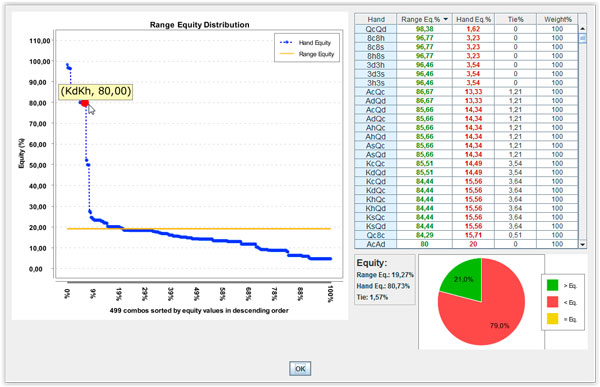
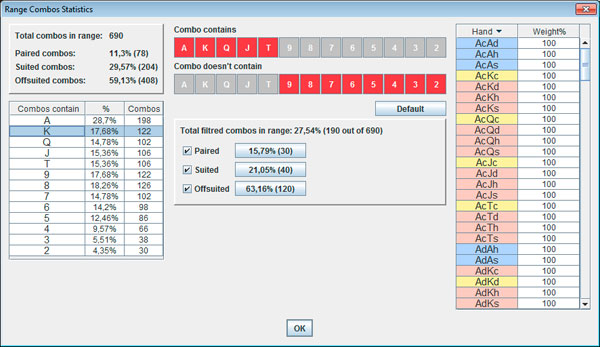
 , the value in the corresponding field will be divided by the value in the BB field.
, the value in the corresponding field will be divided by the value in the BB field. , you can see the range obtained by the algorithm at the last iteration step.
, you can see the range obtained by the algorithm at the last iteration step.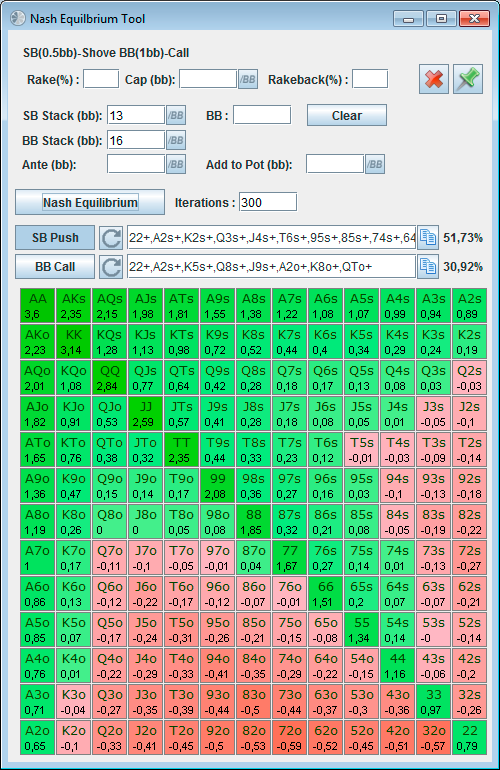
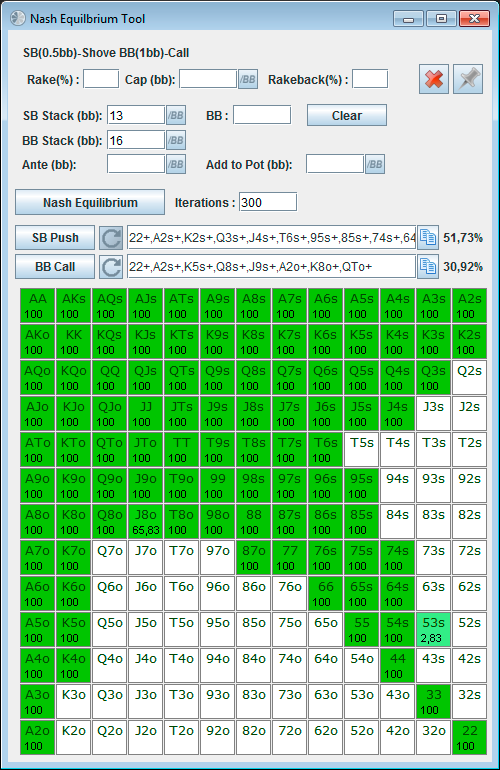
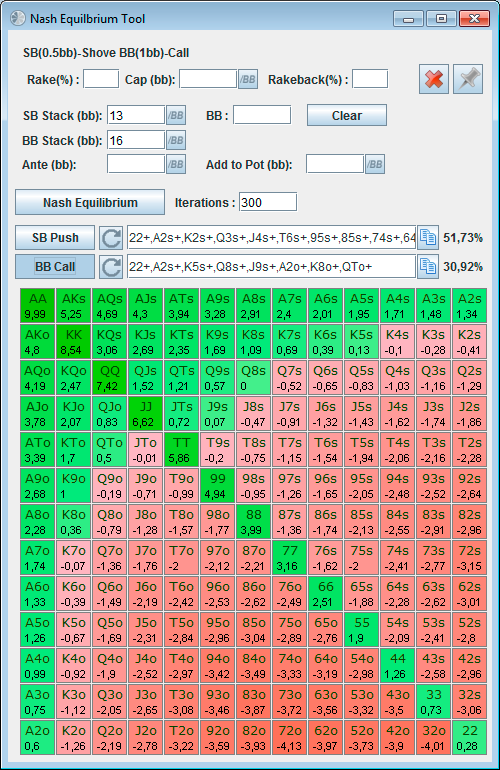
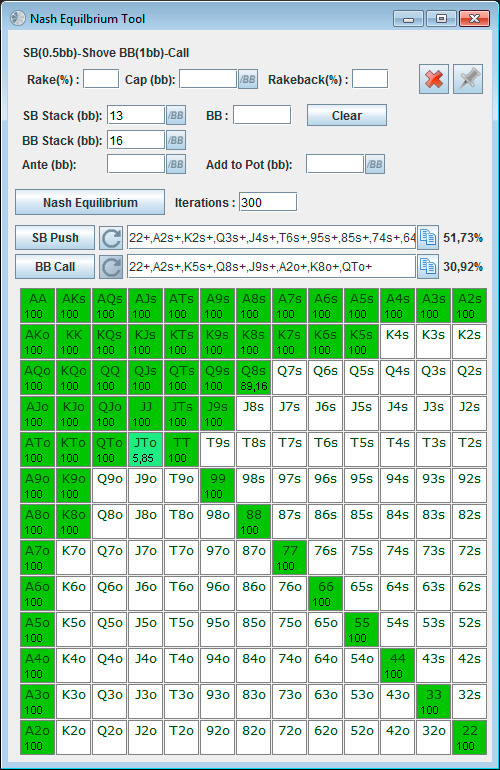
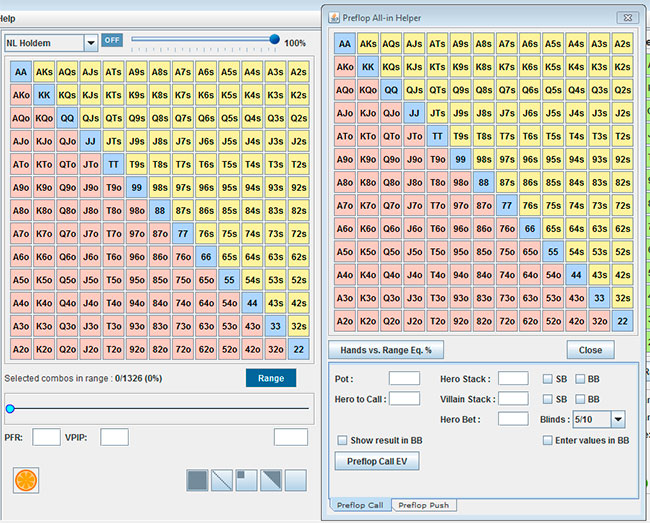
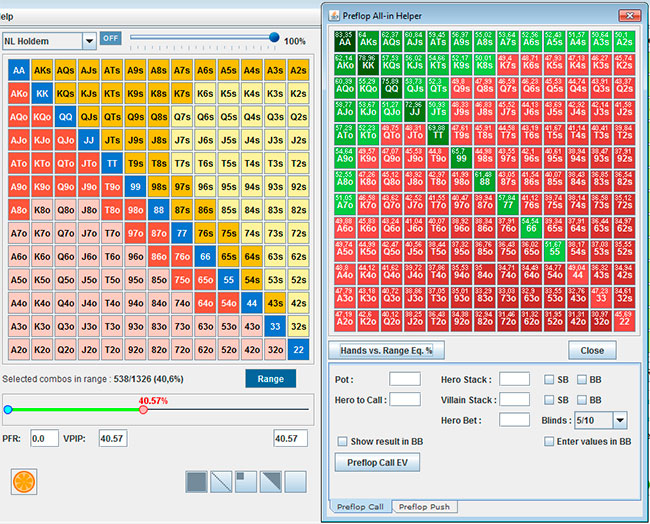
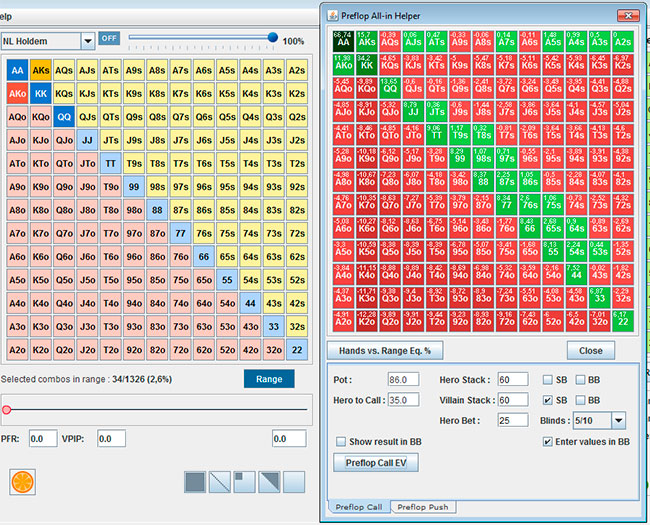
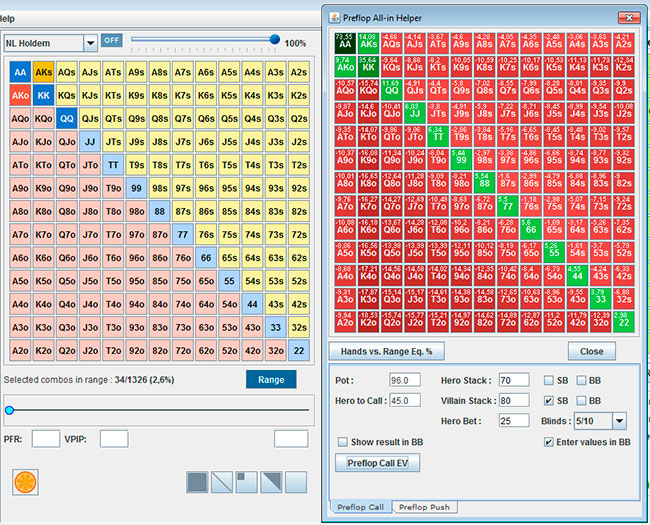
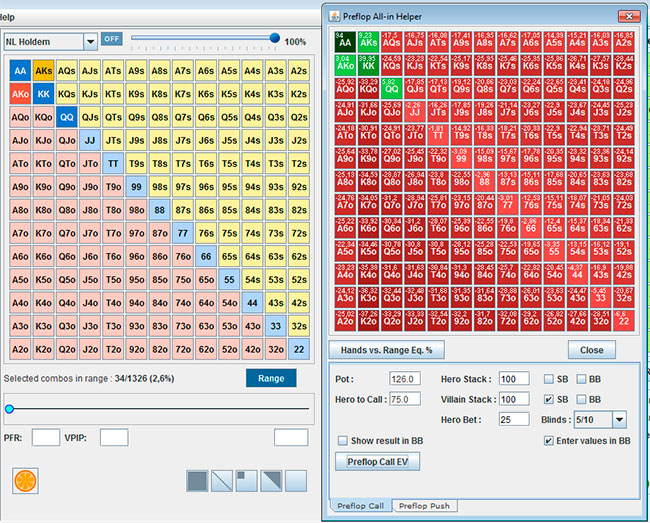
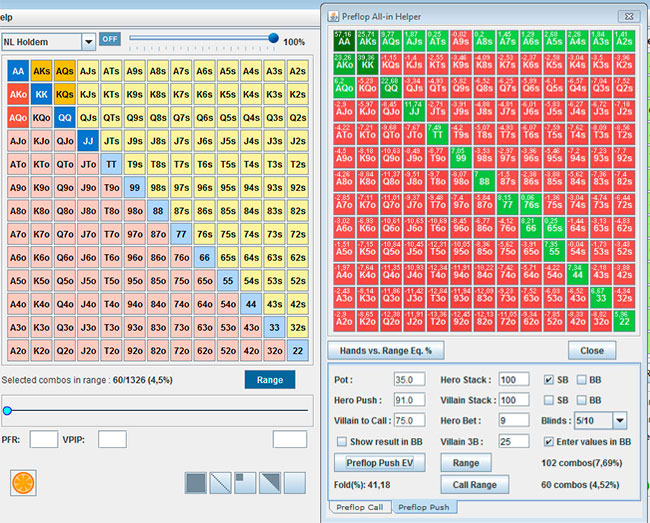
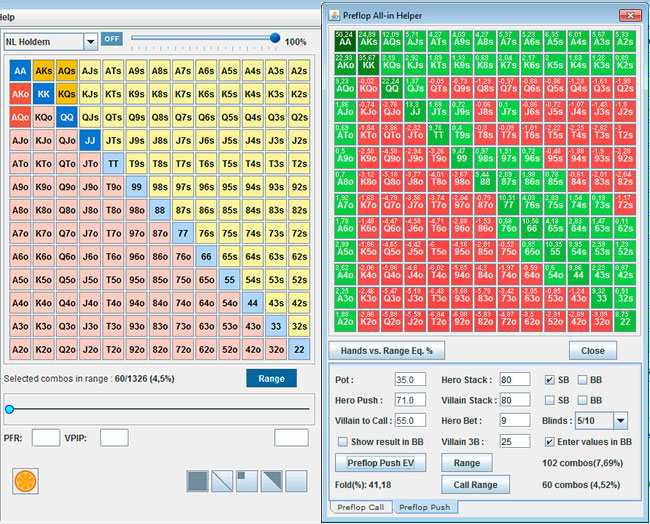
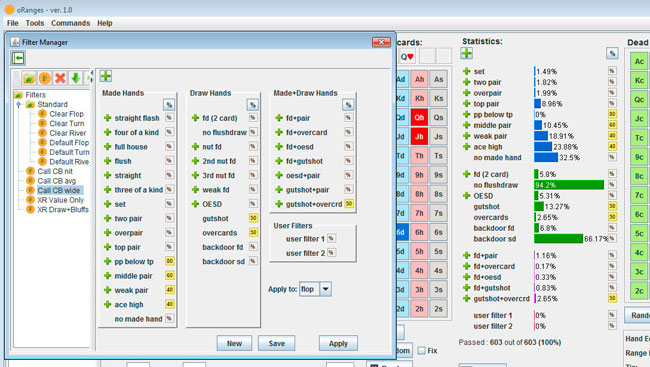
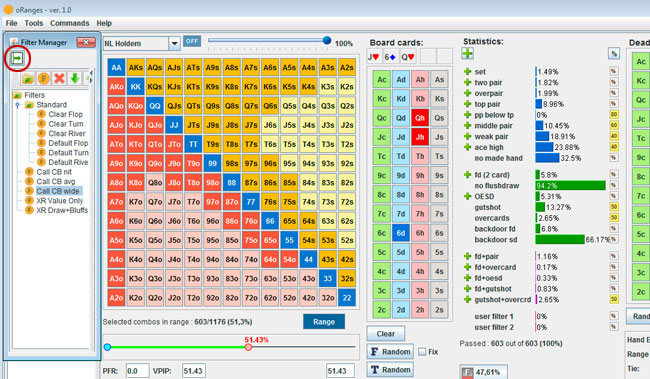
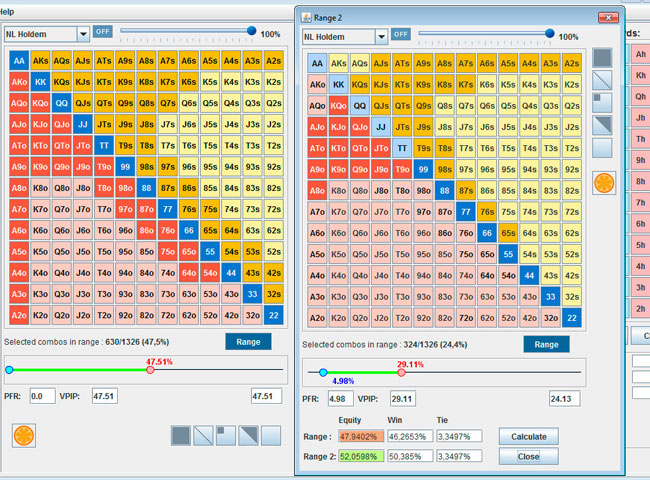
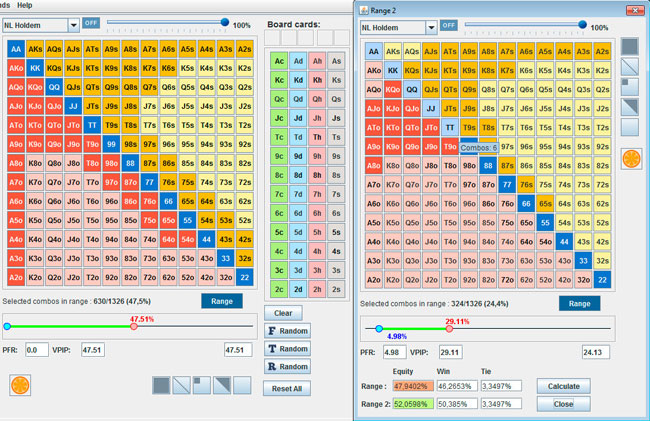
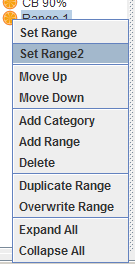
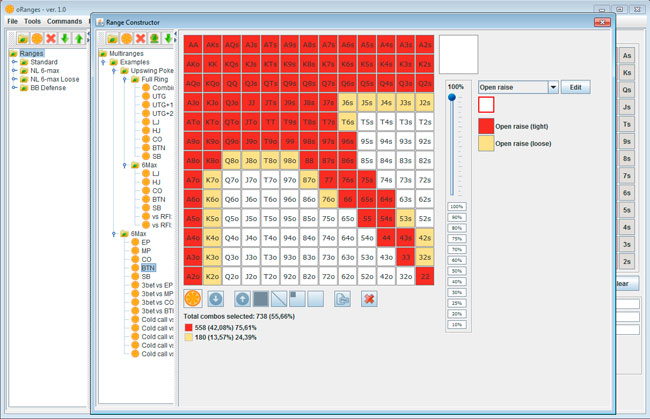
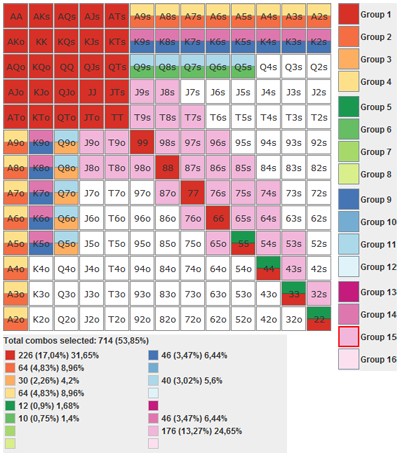
 button.
button.
 button.
button.
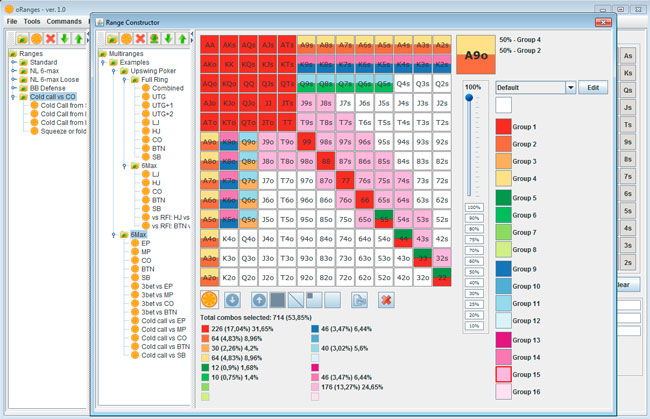
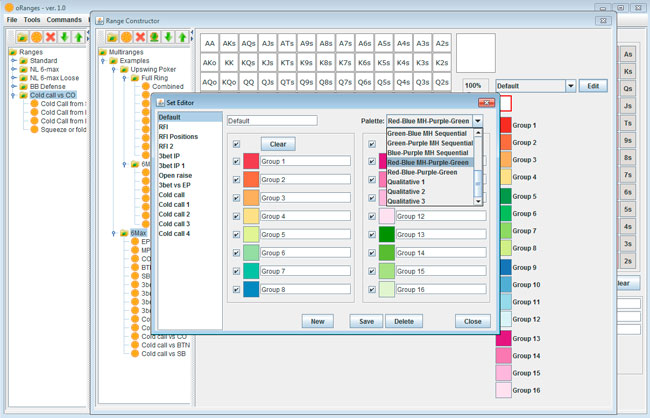
 button.
button.
 button.
button.
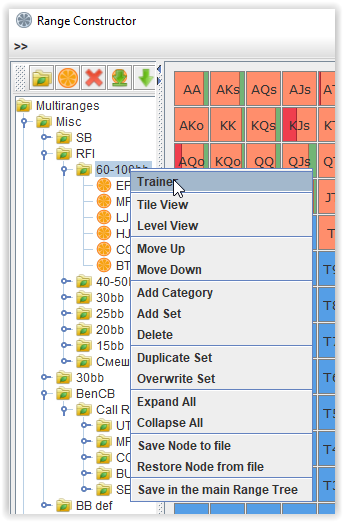
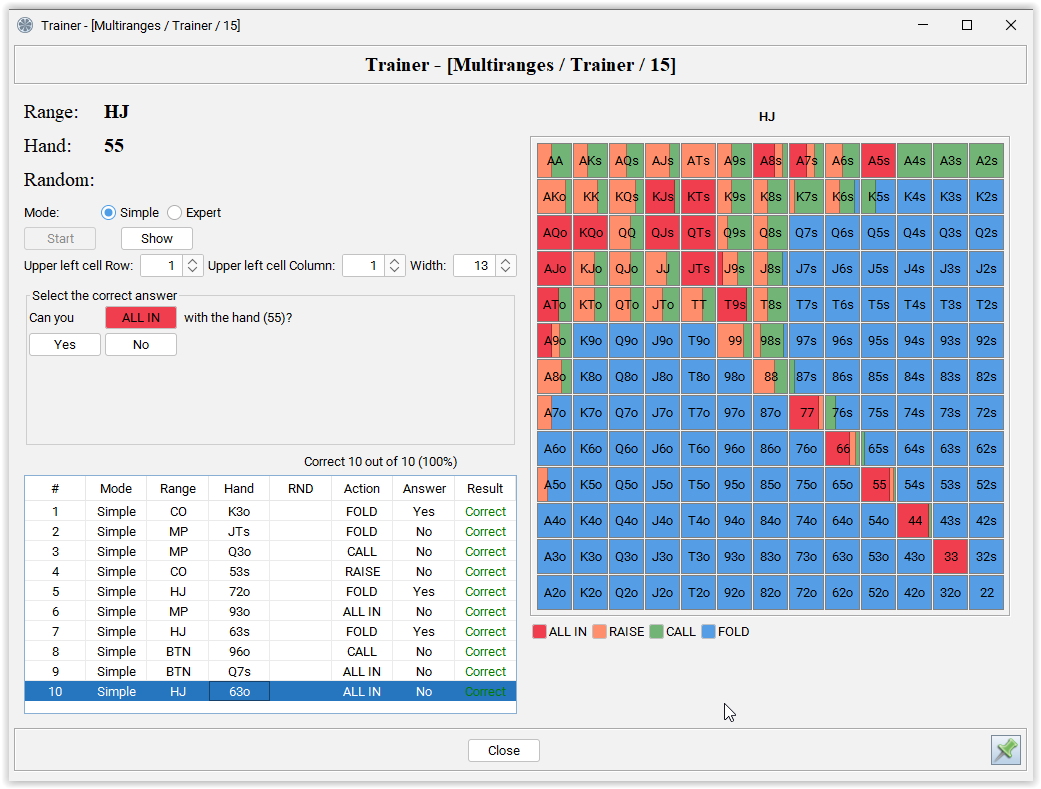
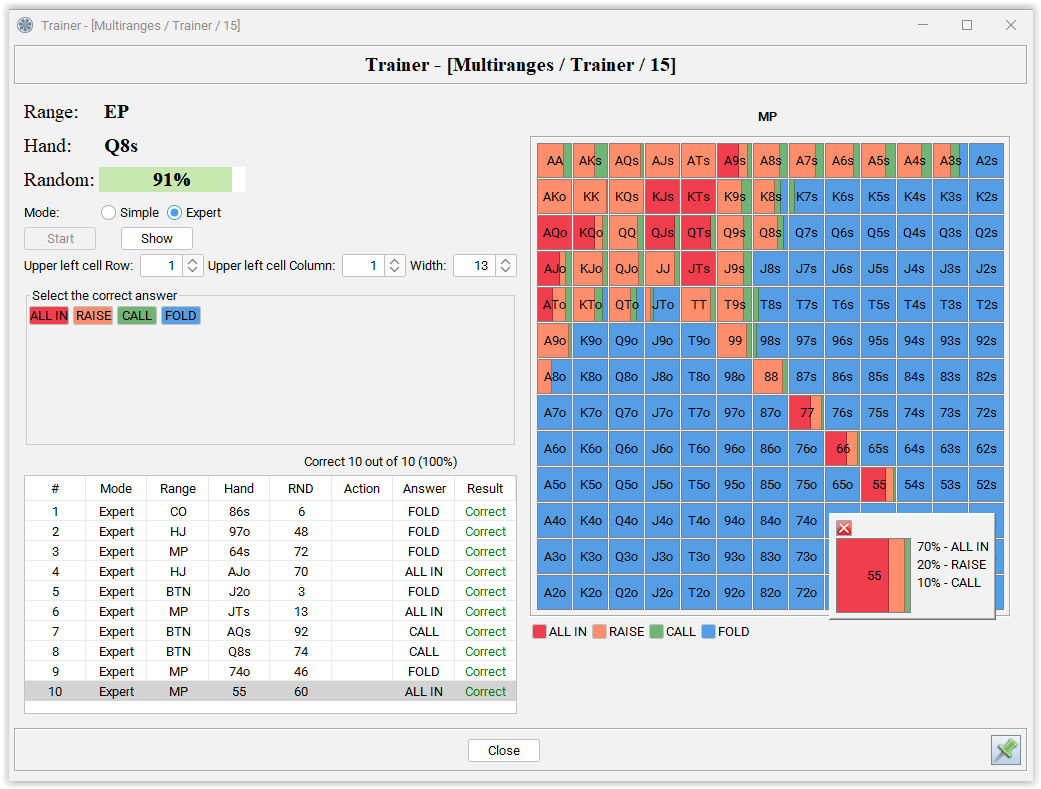
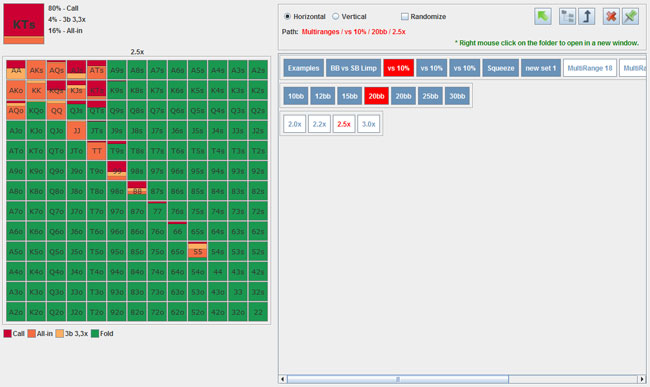
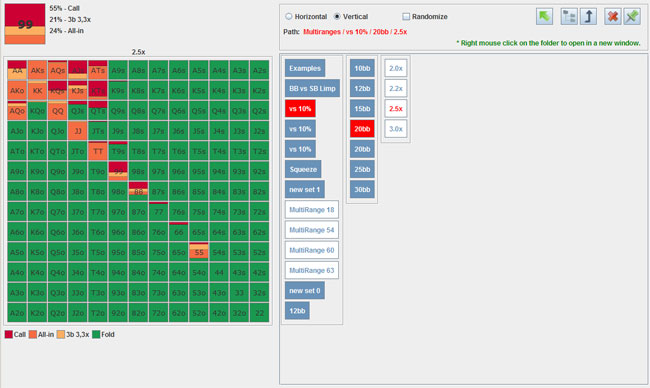
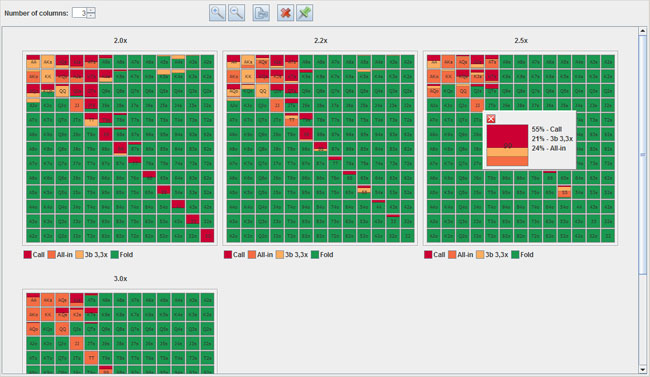
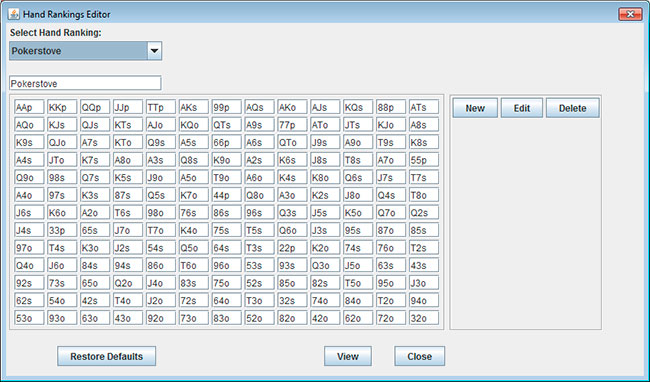
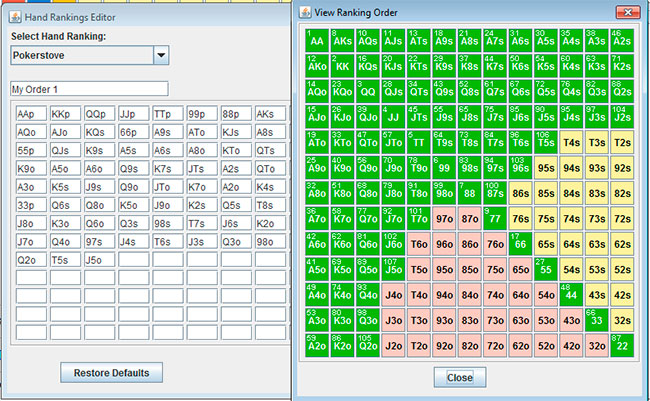
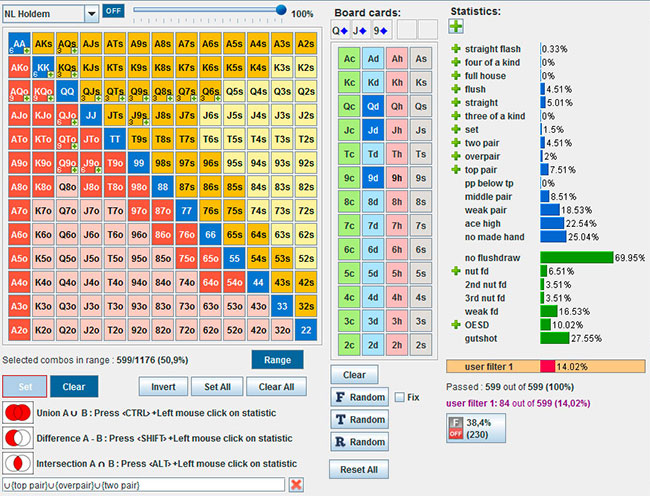
 symbol in the lower right corner of the added hands.
symbol in the lower right corner of the added hands.